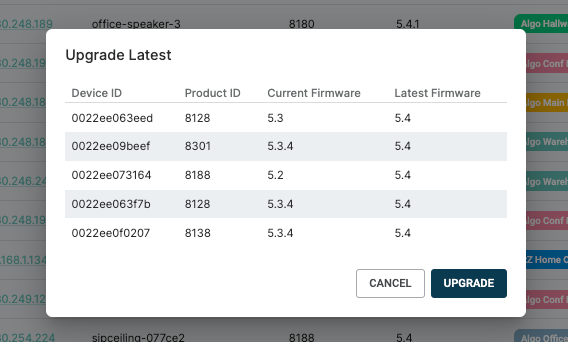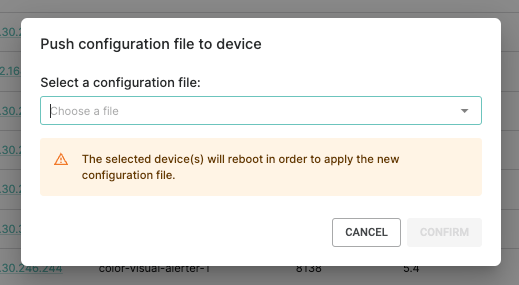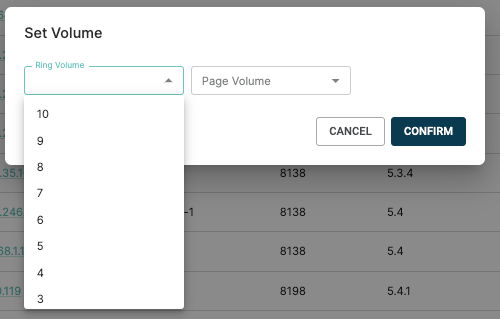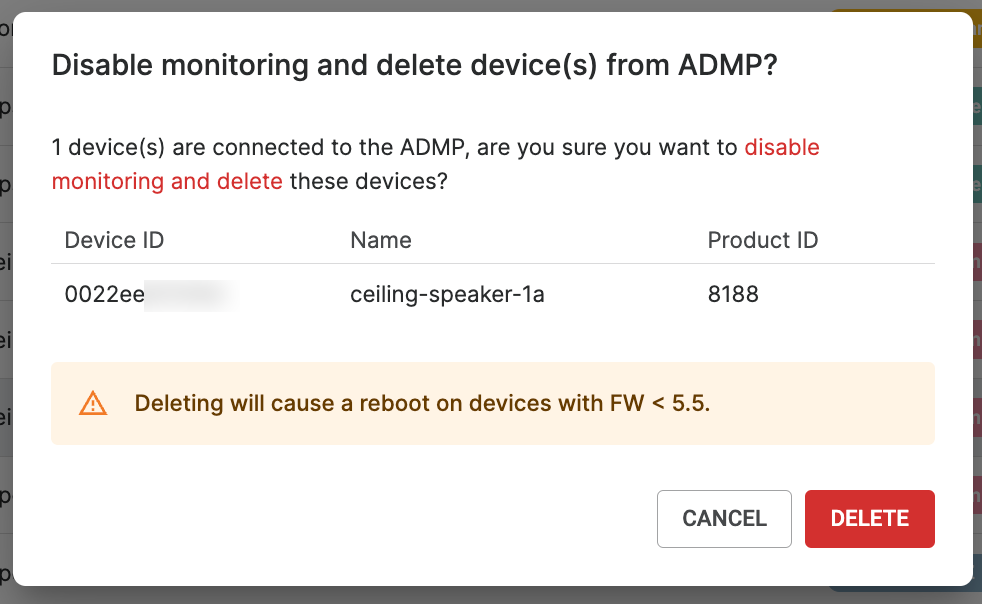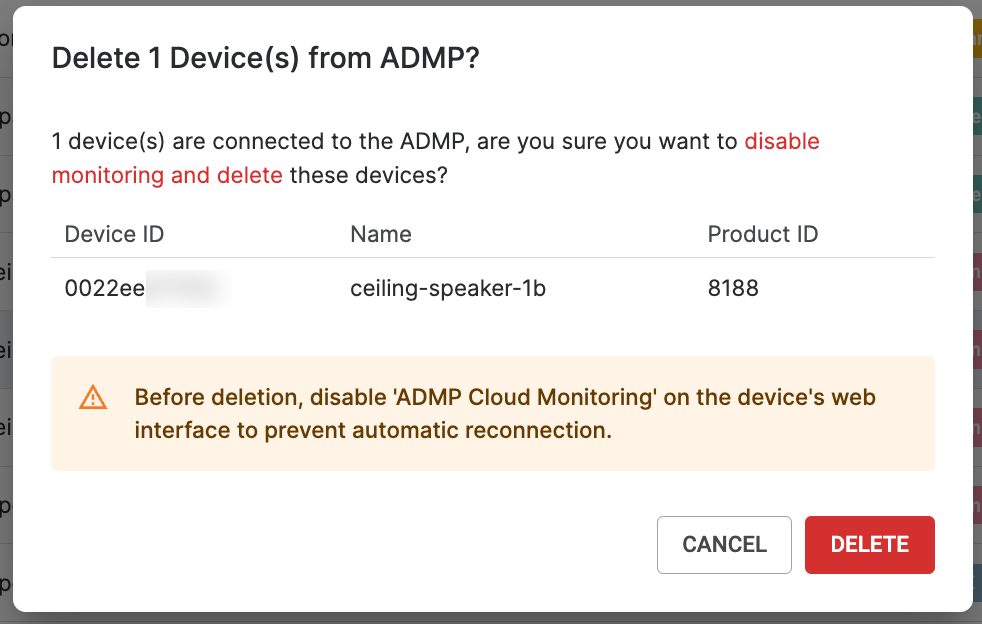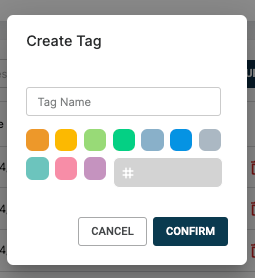The Algo Device Management Platform (ADMP) is a cloud-based device management solution to manage, monitor, and configure Algo IP endpoints from any location. ADMP is used by service providers and end users to effectively manage Algo IP endpoints in large environments and across multiple locations and networks.
Devices must have firmware version 5.2 or higher installed to be managed with ADMP. To access all the latest ADMP features, devices must be on the most recent firmware version available.
Security
Algo takes precautions to mitigate the risk of cyberattacks and built ADMP with the safety of your data and systems in mind. ADMP and Algo devices use mutual authentication over TLS to ensure that data transferred between ADMP and the device is fully encrypted. This means only Algo devices can be used with ADMP.
ADMP does not store any unencrypted passwords.
ADMP uses the following ports and protocols:
Address | Type | Purpose | Protocol | Security | Port |
iot.cloud.algosolutions.com | TCP | Monitoring and management | HTTPS, MQTT, TLS | TLS 1.2 | 443 |
files.cloud.algosolutions.com | TCP | File transfer | HTTPS, TLS | TLS 1.2 | 443 |
dinfo.cloud.algosolutions.com | TCP | Advanced device status and relay supervision | HTTPS, TLS | TLS 1.2 | 443 |
d1ma5gprn1j2rk.cloudfront.net/ | TCP | Pushing configurations | HTTPS, TLS | TLS 1.2 | 443 |
Setup
To use ADMP, you must set up your account, users, and licenses.
Account Tiers
There are three types of ADMP accounts:
Trial | A Trial account is a free 3-month account with access to 25 device licenses. To sign up for a trial account, fill out the form at https://www.algosolutions.com/admp-demo-license/. |
Pro | A Pro account uses device licenses that have been purchased or renewed. Set up for a Pro account is done by an Algo Support team member after you’ve purchased device licenses. Device licenses may be purchased at https://www.algosolutions.com/product/admp/. |
Perpetual | A Perpetual account is available for Algo Authorized Integrators. To learn more about the Algo Authorized Integrator Program, visit https://www.algosolutions.com/integrator/. |
After you have signed up for a demo, purchased ADMP device licenses, or have become an Algo Authorized Integrator, an Algo Support Team member will reach out to set up account users.
Users
Two kinds of users can access an ADMP account:
Admin | Viewer |
|
|
The Algo Support team will be able to assist with adding new users, removing users, and updating user types upon request. There is no limit to the number of users you can have on an account. To add or remove users, the account owner should contact support@algosolutions.com for assistance.
Licenses
ADMP licenses are per device, not per person or account. Device licenses are purchased and renewed annually in bundles of 25. An account can have up to 10,000 licenses.
You may purchase additional device licenses through an Algo reseller, distributor, or on the Algo website here: https://www.algosolutions.com/product/admp/.
Multi-Tenant
To enable multi-tenancy, please reach out to the Algo support team at support@algosolutions.com.
Multi-tenancy allows ADMP account holders to manage multiple deployments, or tenant accounts, from one main ADMP account. When multi-tenancy is in use, an ADMP account holder will log into ADMP and select the tenant account to view. From here, a user can monitor and manage devices connected to a tenant account.
You can view all ADMP tenant accounts from the Account Manager page when you log on (1). Click the enter icon (2) on a tenant account to access them.

Within each tenant account, users have the ability to:
User Type | Actions |
Administrator |
|
Additional Users |
|
To go back to the Account Manager from a tenant account, click Back to Account List in the top navigation of the screen.
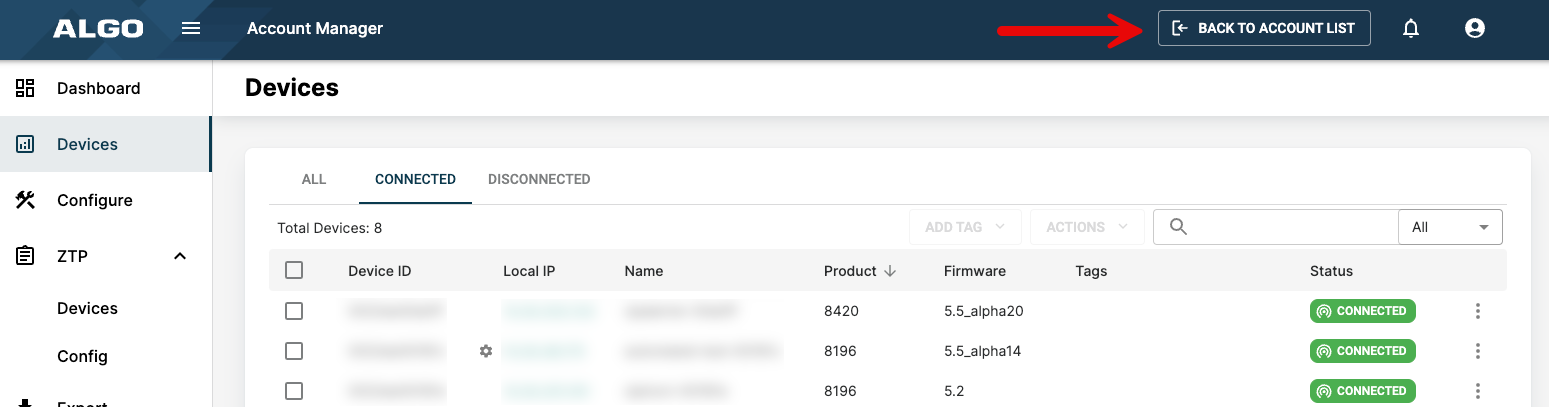
There is no limit to the number of tenant accounts an ADMP account can have. To set up a new tenant, please reach out to the Algo Support Team at support@algosolutions.com
Single Sign-On
To enable SSO, please reach out to the Algo support team at support@algosolutions.com.
Single sign-on (SSO) for ADMP is available through a Microsoft account. SSO makes accessing ADMP seamless for designated users while improving account security. ADMP uses Azure Active Directory (Azure AD), Microsoft’s enterprise cloud-based identity and access management (IAM) solution, to provide SSO.
A current limitation of SSO in ADMP is that one Azure AD can only be associated with one ADMP account, but not each tenant account. For example, a service provider who uses multiple tenant accounts for each of their customers can only have one Azure AD for their main account. Each customer, or tenant, cannot also use the same Azure AD separately.
However, a main account and tenant account may use separate Azure ADs allowing SSO to be used for both a main account login or a single tenant login.
SSO Set Up
Before setting up SSO, it should be noted that user with SSO will no longer be able to log in using a password. Only one log in option can be applied to an account.
To set up SSO:
Sign in to the Microsoft Entra admin center as at least a Cloud Application Administrator.
On the right navigation, go to Applications → Enterprise applications.
Click All applications then + New Application above the Application table.
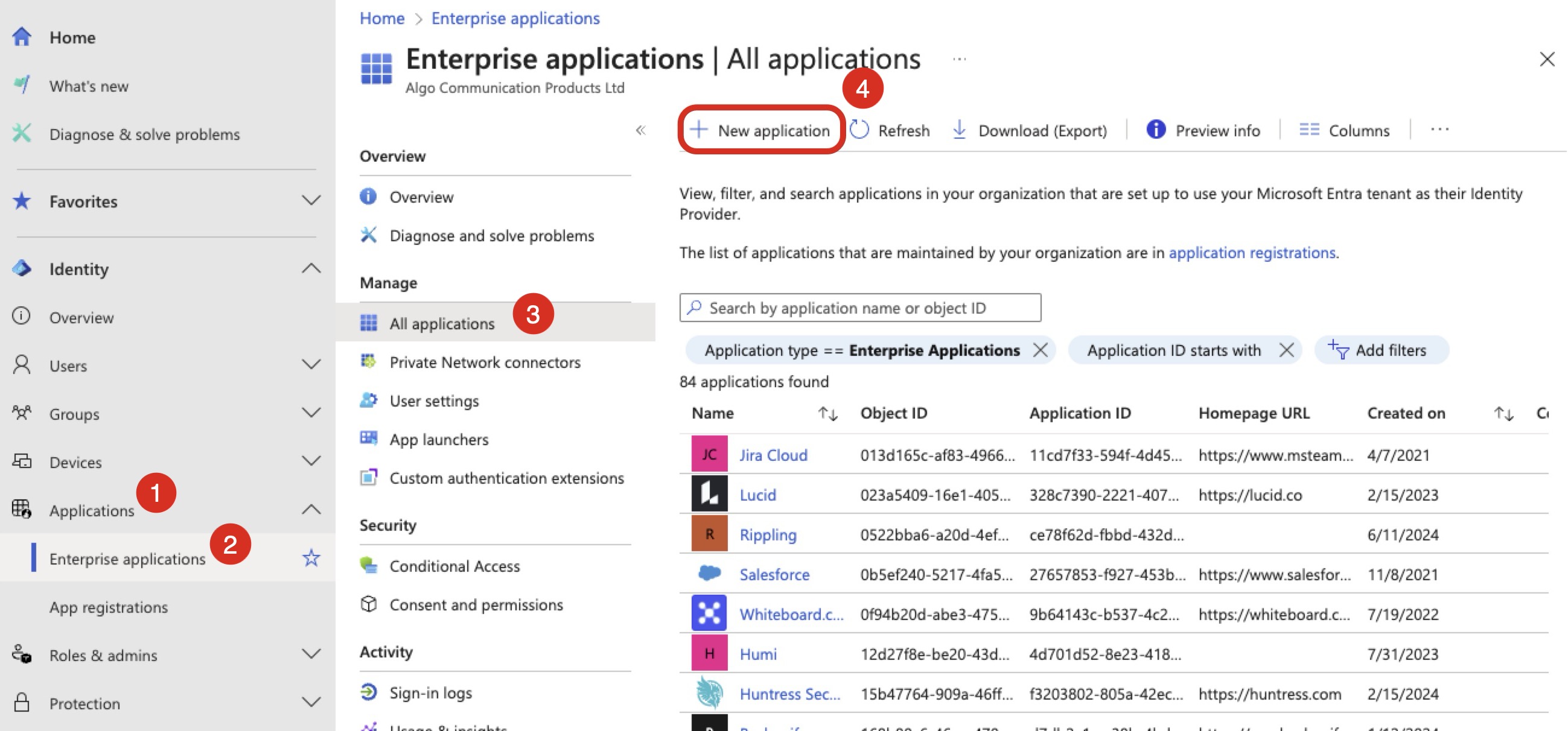
Click + Create your own application near the top of the Entra App Gallery. Add an application name, for example: admp-sso-idp
Select Integrate any other application you don't find in the gallery (Non-gallery).
Click 2. Set up single sign on then select SAML as the single sign on method.

Click Edit under Basic SAML Configuration.
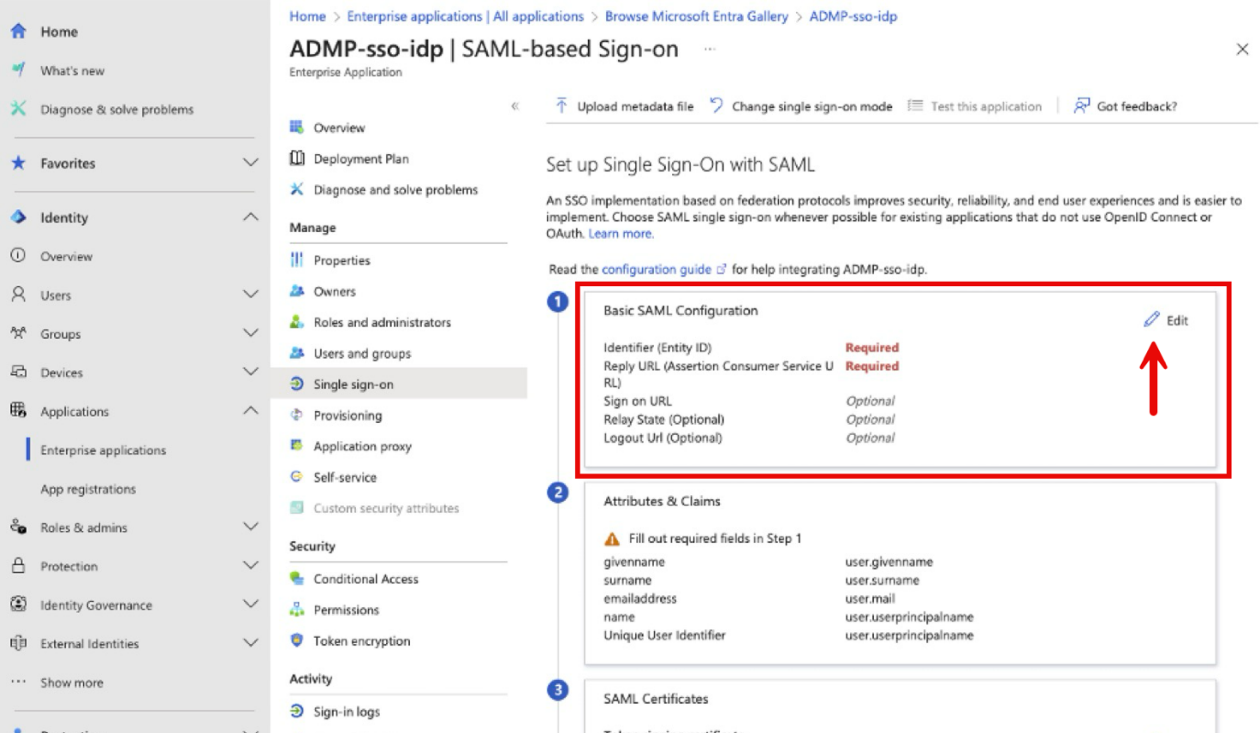
Add the following values and click Save.
Identifier (Entity ID): urn:amazon:cognito:sp:us-east-1_29zRSC27F
Reply URL: https://admp.auth.us-east-1.amazoncognito.com/saml2/idpresponse
Sign on URL: https://dashboard.cloud.algosolutions.com
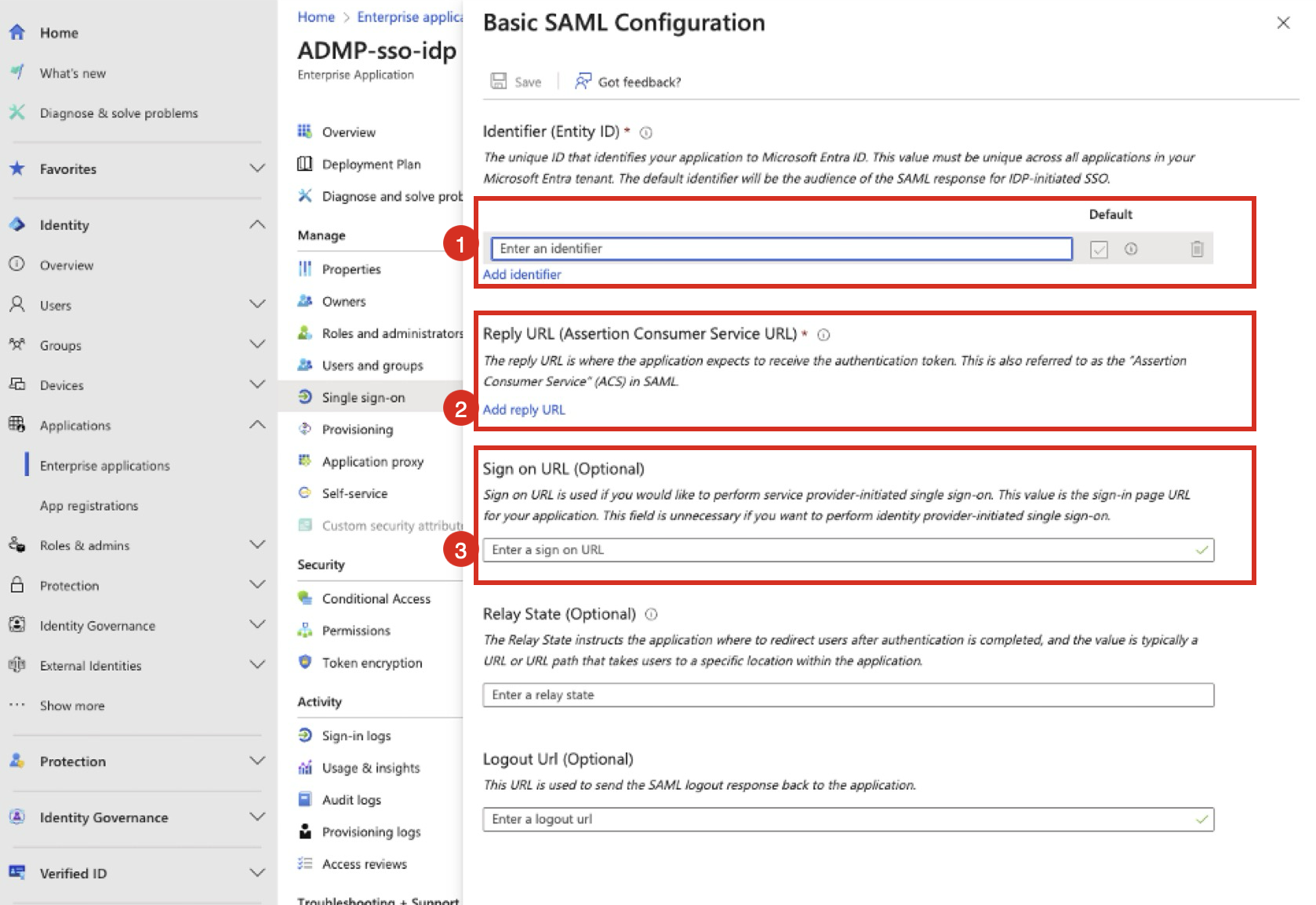
Under Users and groups add a whitelist of users who will have access to ADMP by clicking + Add user/group.
On the Single sign-on page in box 3 – SAML Certificates, copy the App Federation Metadata URL. For example: https://login.microsoftonline.com/0c75c18e-6cc6-4357-8d98-be14822aea18/federationmetadata/2007-06/federationmetadata.xml?appid=be71c679-287f-4903-82a5-be3621bbed6f
Provide the Algo Support team with the App Federation Metadata URL from the previous step to finalize set up.
Using SSO
When SSO is set up, access ADMP via https://dashboard.cloud.algosolutions.com/sso. The login page will look slightly different than the regular ADMP login page.
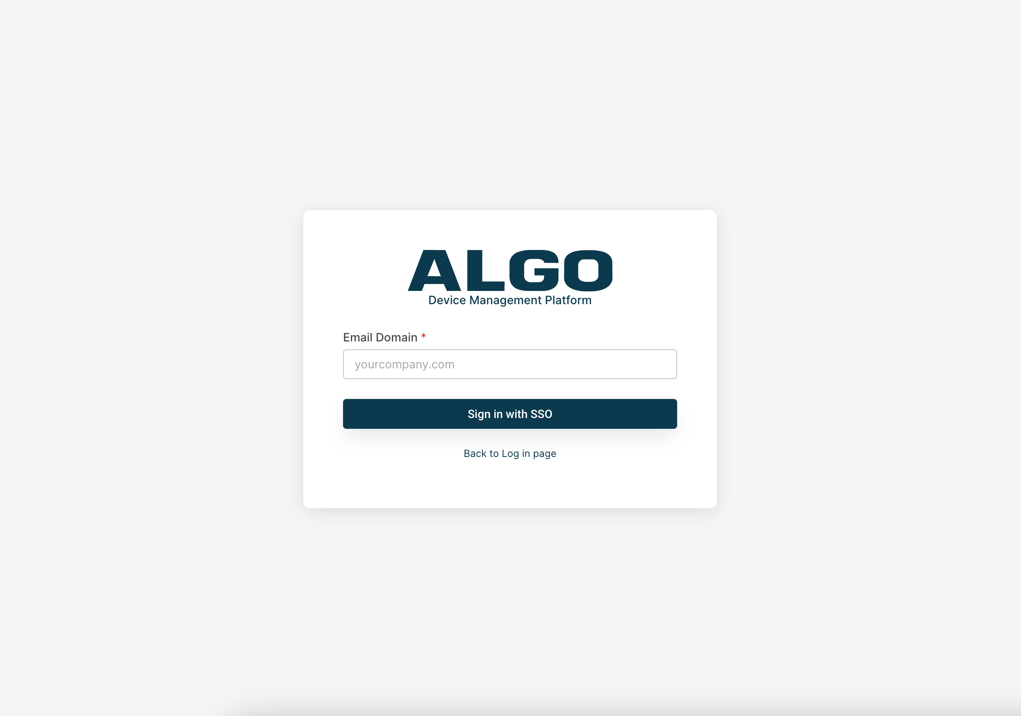
To log in, enter the domain of your email. For example, instead of support@algosolutions.com, you would enter algosolutions.com.
If you are not already logged into your Microsoft account, you will be redirected to a Microsoft login. Once you enter your credentials, you’ll be redirected back to ADMP to access your account.
Troubleshooting
If there is an error when trying to sign into a Microsoft account via SSO, please review the following options for troubleshooting or contact support@algosolutions.com.
Capital Letters in Email Addresses
Errors with SSO may occur if email addresses use capital letters. To automatically transform all emails to lowercase:
Open your ADMP application in Microsoft Entra Admin Center.
Under Manage → Single Sign-On, open Attributes & Claims.
Click on the Unique User Identifier and change the Source to Transformation.
Change the Transformation to ToLowercase().
Click Add.
Getting Started
Once an ADMP account has been set up, a username and password will be emailed to the registered user. The email will be sent from no-reply@verificationemail.com.

Once you receive your account details, use this information to log into your ADMP account here: https://dashboard.cloud.algosolutions.com/
If you require any ADMP assistance, you will need to provide the Algo Support Team with your ADMP account ID. You can quickly access your account ID after logging in by clicking the user icon on the top right-hand side of the platform. Your account ID will be the first item listed. Use the copy icon to copy your account ID to your clipboard.
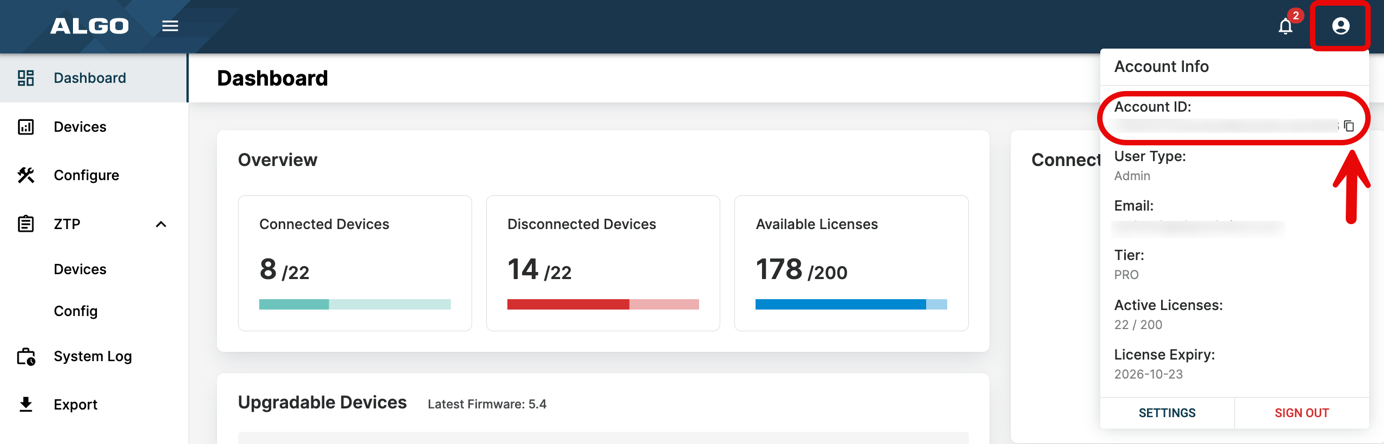
Connect an Algo IP Device to ADMP
To monitor your devices in ADMP you must first connect them to your account. You can do this manually using the web interface for each endpoint or via zero-touch provisioning.
To connect an Algo IP endpoint manually, open the web interface of your Algo device by typing the device IP address in your web browser. Log in using the default password (algo) or the password set by your team. After logging in:
Open the Advanced Settings tab.
Open the Admin sub-tab.
Under ADMP Cloud Monitoring at the bottom of the page, enable ADMP Cloud Monitoring.
Enter your Account ID
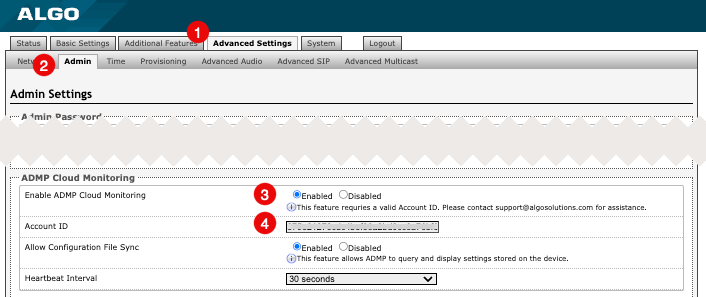
Configure the additional settings as preferred. Once complete, click Save at the bottom of the page.
After a few minutes, your Algo device will be connected to ADMP. On the Status tab of the device web interface, you should see ADMP Cloud Monitoring set to Connected. Your device will also now be listed on the Devices page of ADMP.
Dashboard
You will first see the Dashboard page when you log into your ADMP account. You will find summarized details about your connected Algo IP endpoints.
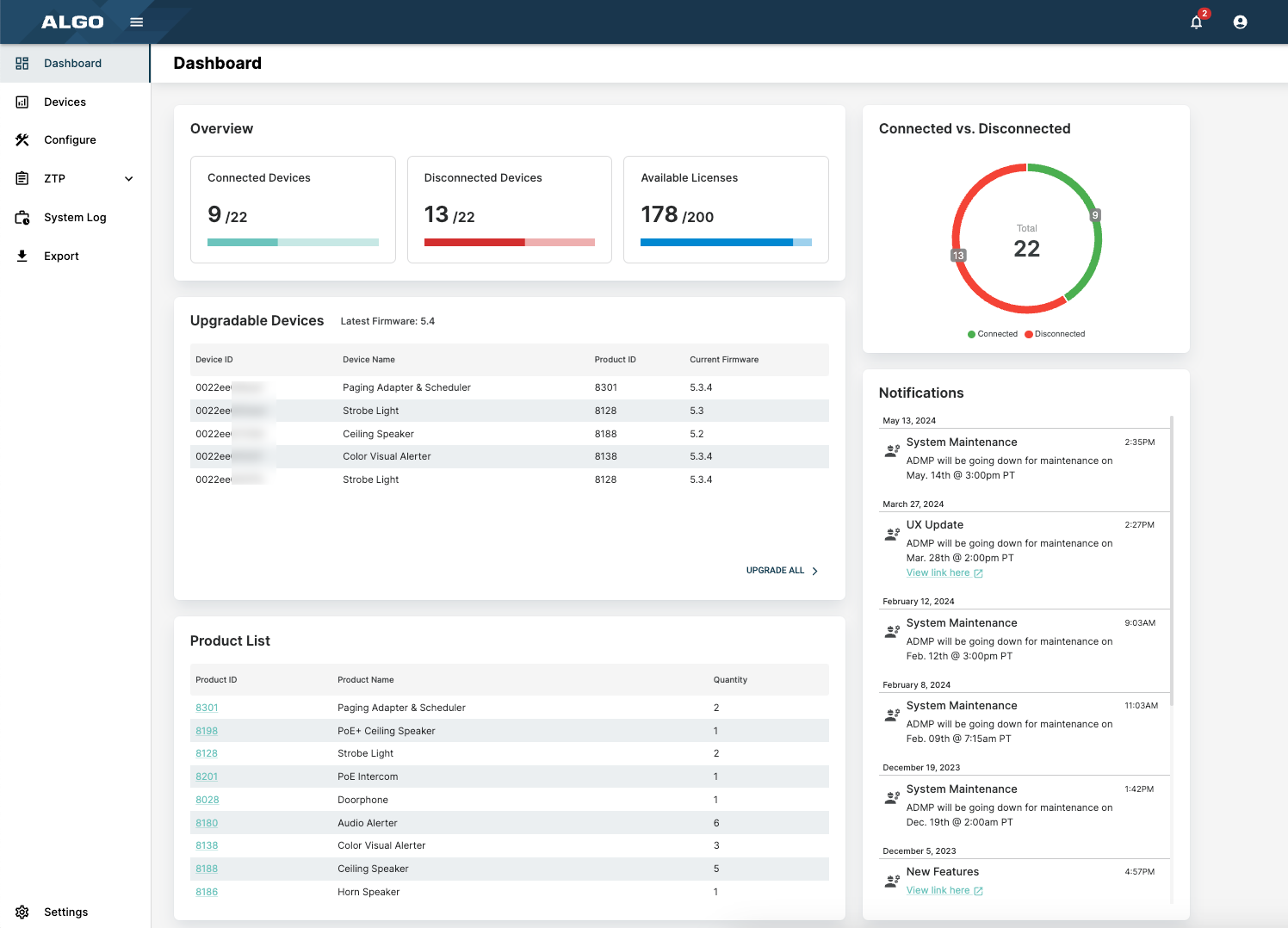
Overview
The Overview displays a quick summary of the count of your devices and licenses.
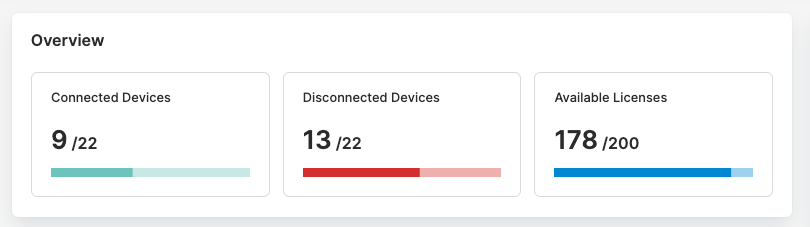
Connected Devices | The number of connected devices compared to the total number of detected devices, including those connected and disconnected. |
Disconnected Devices | The number of disconnected devices compared to the total number of detected devices, including those connected and disconnected. |
Available Licenses | The remaining device licenses you have available to manage additional Algo IP endpoints from ADMP. |
Upgradeable Devices
Devices in this list have new firmware available. New firmware can be installed directly from ADMP.
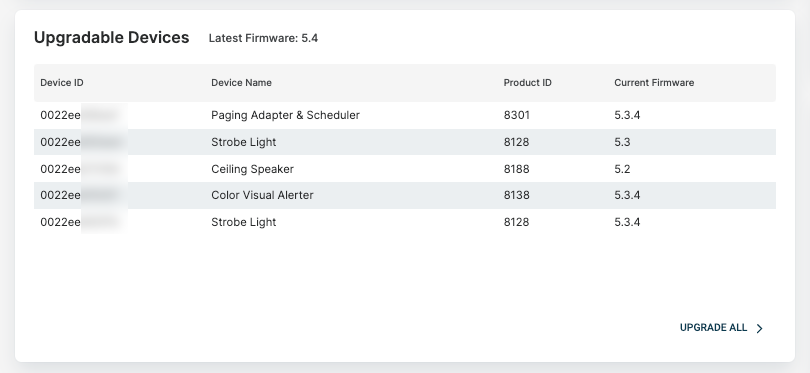
Device ID | Each Algo device has a unique ID. This ID matches the MAC address of the device. |
Device Name | The product name of your device. |
Product ID | The SKU number of your device. |
Current Firmware | The firmware version the device is currently using. |
When you click Upgrade All at the bottom right of the section, a window will appear with your upgradeable devices. By default, all devices will be selected. To upgrade device firmware from here, perform the following steps:
Ensure the devices you would like to upgrade are selected on the left side of the table.
Click Upgrade.
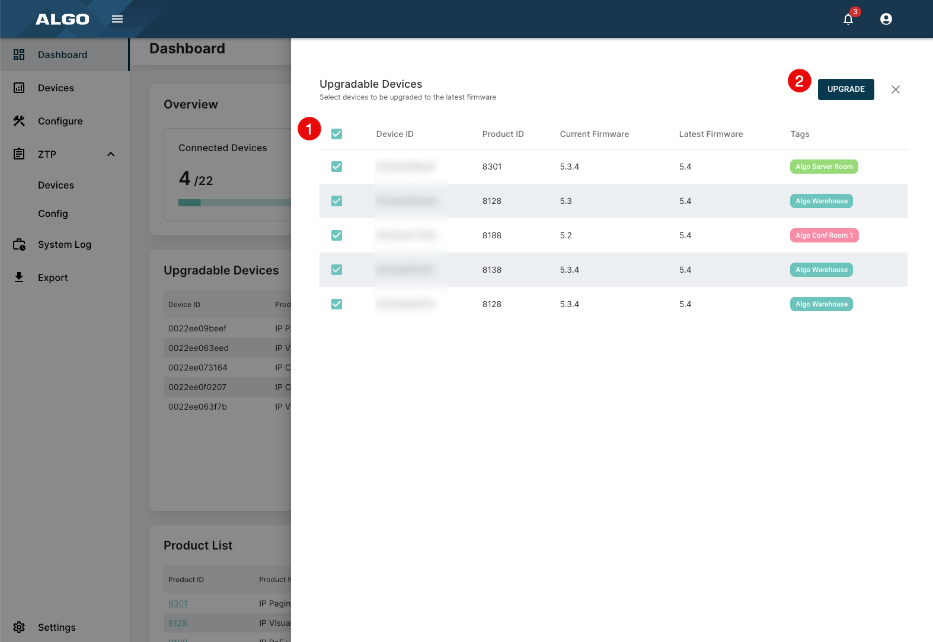
Product List
The Product List displays all products connected to ADMP in your deployment.
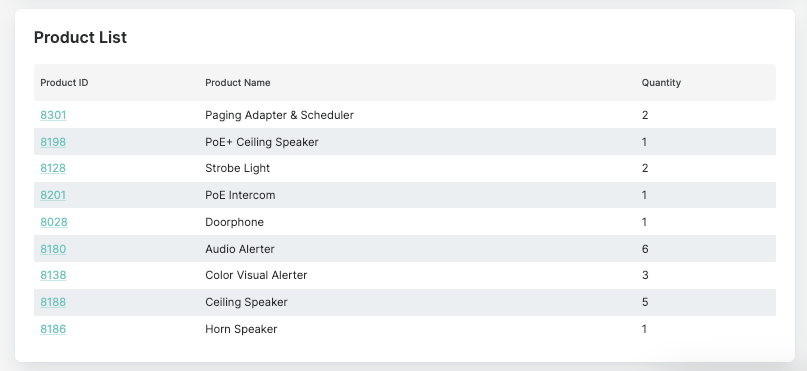
Product ID | The SKU number of your device. |
Product Name | The product name of your device. |
Quantity | The number of deployed devices of the listed product. |
Connected vs. Disconnected
A pie chart that represents the connected and disconnected devices.
Notifications
The Notifications section of the Dashboard will display notices such as system outages, upcoming changes, and new ADMP features. This section should be checked regularly as these notifications will not be sent to user emails. 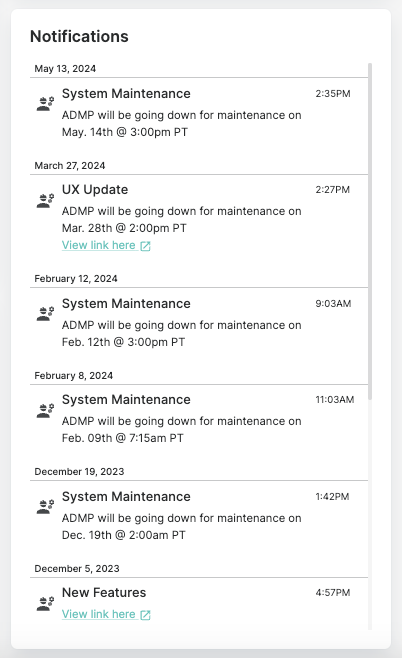
Devices
The Devices page is used to manage and maintain all devices. Three lists can be viewed: All, Connected, and Disconnected.
Within these lists, you can use the top bar to add tags, perform actions, search, and filter.
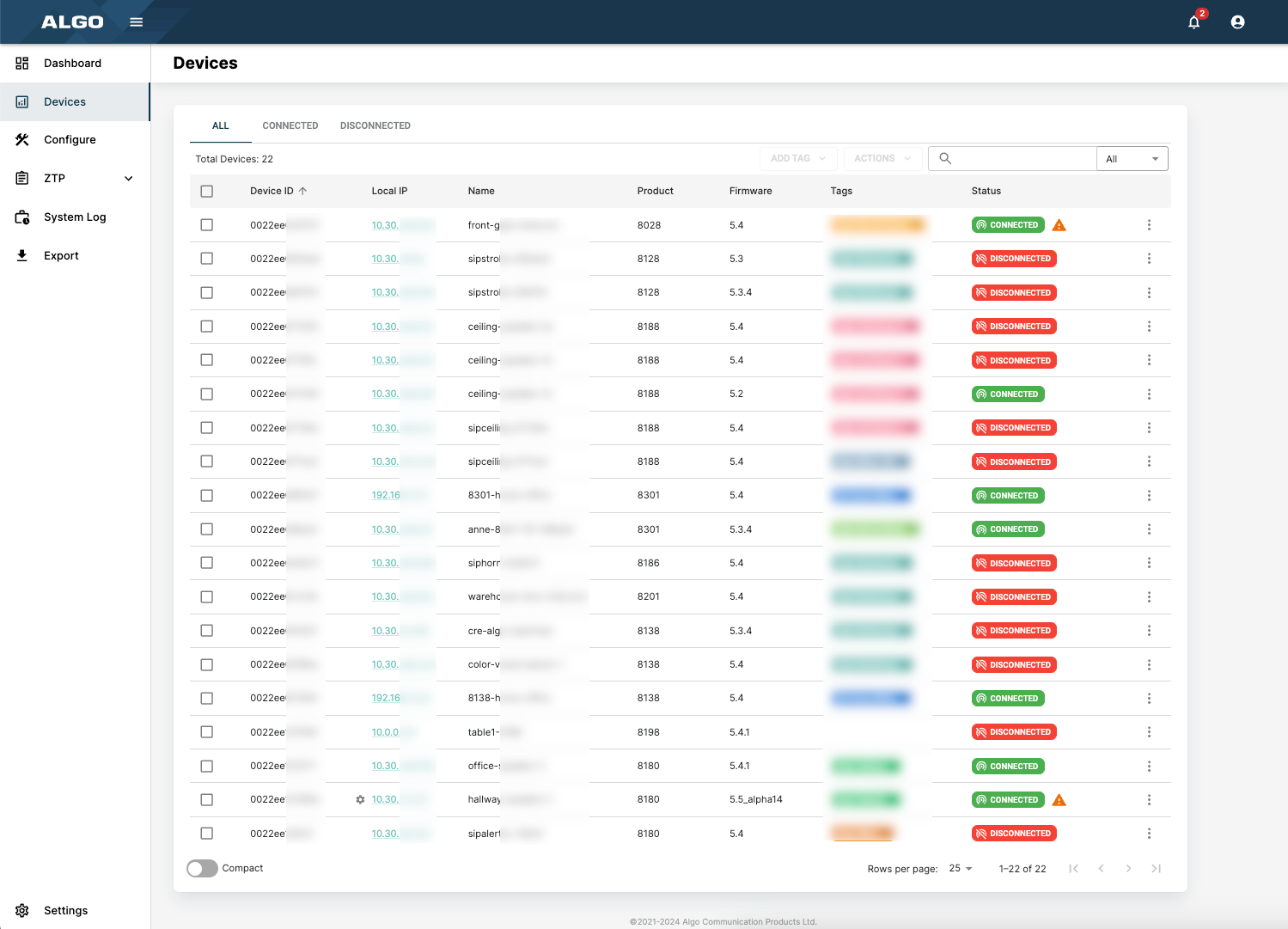
Device ID | Each Algo device has a unique ID. This ID is the same as the device MAC address. |
Local IP | The IP address of each device used to access the device web interface. If you are using ADMP on a different network than the one the device is using, you may not be able to reach this IP address. |
Name | The device name or hostname registered in the device web interface. |
Product | The SKU number of your device. |
Firmware | The firmware version the device is currently using. |
Tags | Customizable tags used to easily group devices together based on location, use, or any other preference. |
Status | Each device will show its status as Connected or Disconnected. When an action is in progress, the status will appear as Rebooting, Upgrading, Configuring, Setting, Deleting, Downloading, or Trying. |
Add Tags
Tags can be made and assigned to devices from the Devices page. Up to 8 tags can be added to a single device and up to 100 tags can be made and used across all devices.
Tags can also be created and managed on the Configure page.
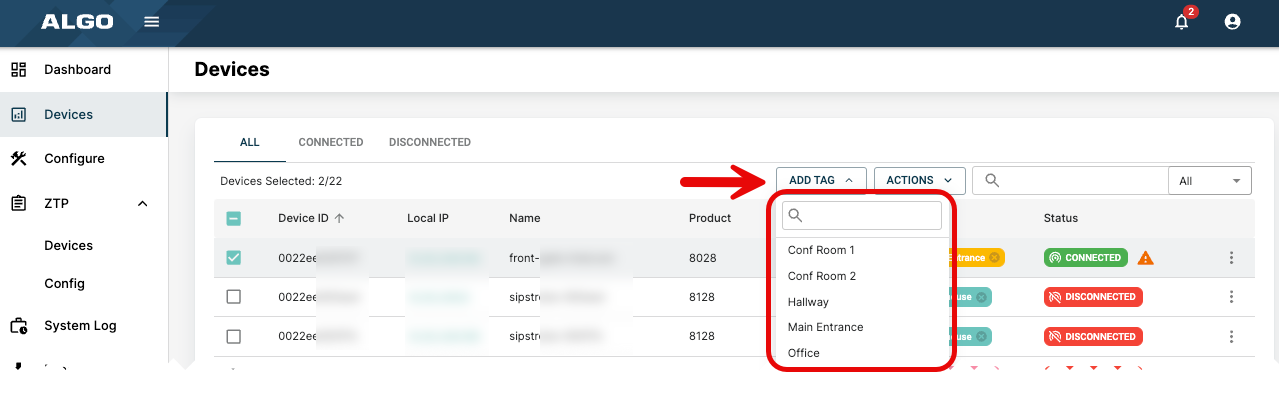
To add a tag to a device:
Select the device(s) you would like to add a tag to.
Click on Add Tag to see the drop-down of tag options.
Select an existing tag from the list or type a new tag and click +Create tag to create and apply a new tag.
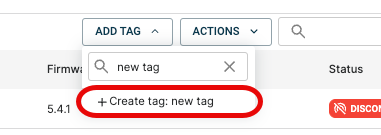
Actions
There are many ways to manage multiple devices using the Actions drop-down on the Devices page. To perform an action, select the device(s) you want to manage, and then choose an action from the Actions drop-down menu.
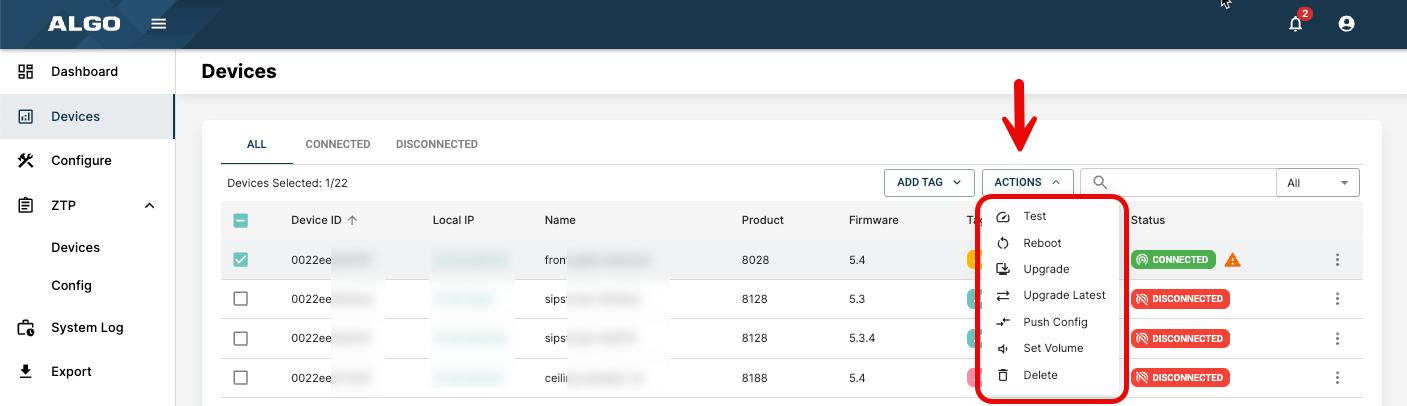
Test | The following will take place when a test is performed:
|
Reboot | Use to restart selected devices. This will not reset the devices settings. |
Upgrade Latest | Upgrade selected devices to the latest firmware. When performed, a pop-up will appear confirming your selected devices. Click Upgrade to proceed with the firmware upgrade. |
Push Config | Select a configuration file to push configurations onto selected devices. Configuration files can be uploaded using the Configure page. Partial configuration files are best for bulk configuration updates. See section 6 for more details. |
Set Volume | This action is applicable to speakers and paging adapters. The Ring Volume can be set from –5 to 10. The Page Volume can be set from –5 to 10. Every volume setting is 3 dB below the maximum volume with the lowest volume being 45 dB less than maximum (ie. 10 is the maximum volume, 9 is 3 dB less than max, 8 is 6 dB less than max, 7 is 9 dB less than max, etc)
|
Delete | Remove the device license from selected devices. This will disable ADMP from the device in the device web interface if the device is currently connected to ADMP. For a connected device, you will see this:
For disconnected device, you will see this:
|
Additional actions are available to be performed on individual devices. To access and use these actions, click the kebab icon on the right edge of the device’s row.
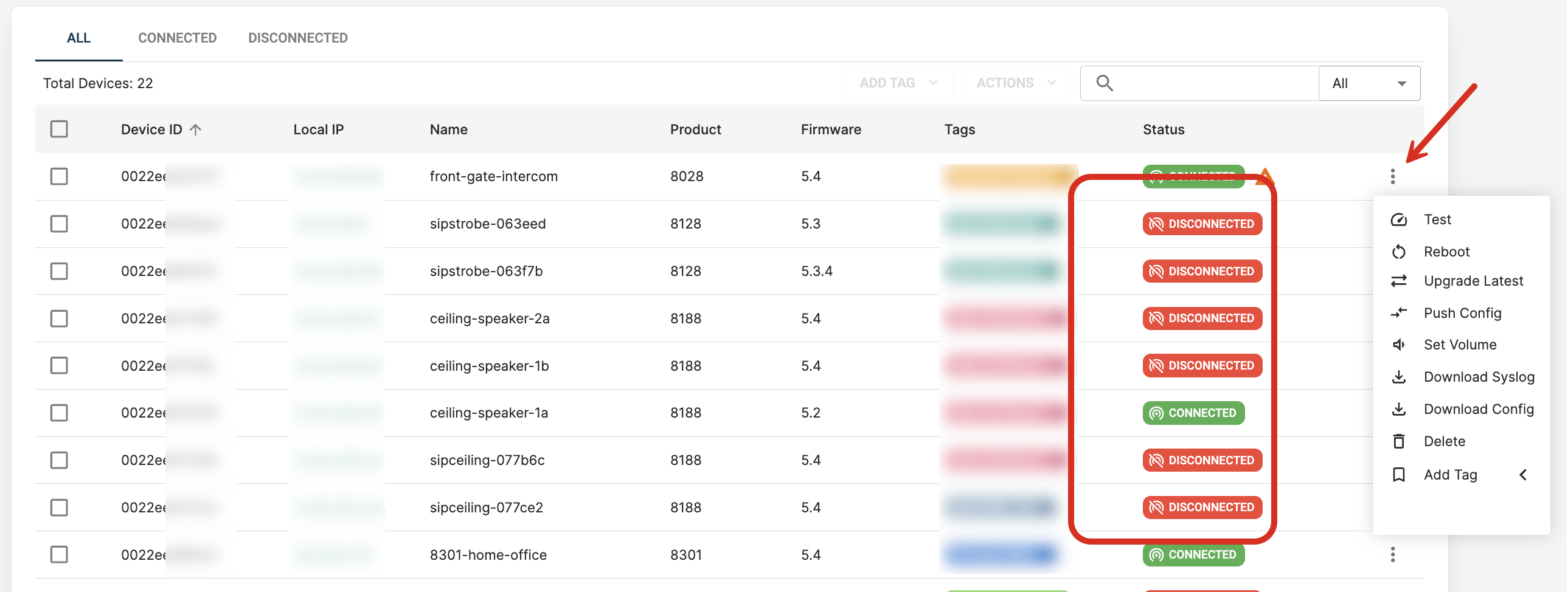
Additional actions include:
Download Syslog | When performed, a .txt file of your device’s system log will be downloaded. |
Download Config | When performed, a .txt file of your device’s configuration file will be downloaded. |
Accessory Fault Detection
Any devices that can supervise accessory devices will display a fault detection icon on the devices page if there are any connection faults. This includes satellites speakers, call switches, and any other devices that support relay with supervision mode.
To receive an email when a fault occurs, go to the Settings → Notification Settings to enable notifications.
Accessory fault detection allows users to supervise device accessories. For example, a user can see if a satellite speaker becomes disconnected from the main speaker, or if a call button is working properly with a paging adapter.
If a fault is detected, an orange triangle will appear on the device’s line on the Device page. Hover over the triangle to view details of the detected fault.
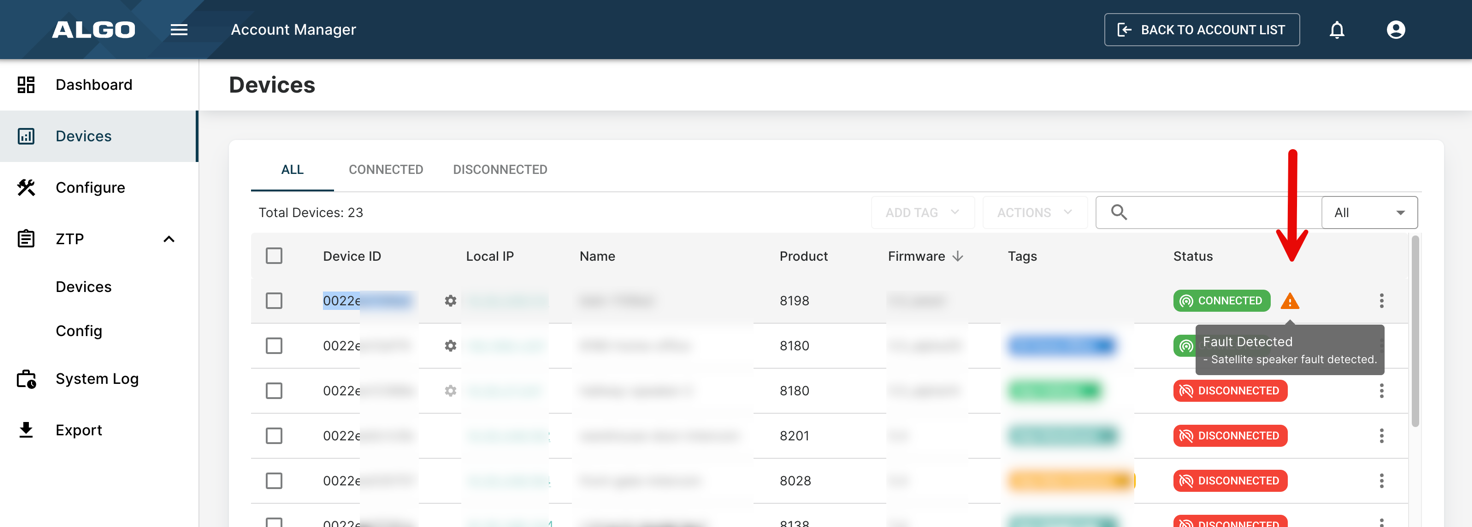
Remote Device UI
A subset of Algo products can be configured individually through the remote device UI feature.
Remote device UI allows ADMP users to access and configure individual Algo devices directly from ADMP without being on the same network as the device. For more information on how to configure multiple devices at once, see section 6 on Configuration.
Remote device UI is currently only available for the following devices:
Speakers
Displays
| Paging Adapters
Intercoms
Visual Alerters
|
To use the remote device beta feature, the following requirements must be met:
Device firmware is using version 5.5_alpha15 or greater
The device must have a Connected status in ADMP.
Allow Configuration File Sync under ADMP Cloud Monitoring must be enabled on the device’s web interface. This can be found on the tab Advanced Settings under Admin in the web interface.

If your device meets the above requirements, you will see a gear icon next to the device in the ADMP Devices tab. Clicking on the gear icon to take you to remote device configuration UI screen. If a gear icon does not appear for a device, remote device UI is not yet available for the product.
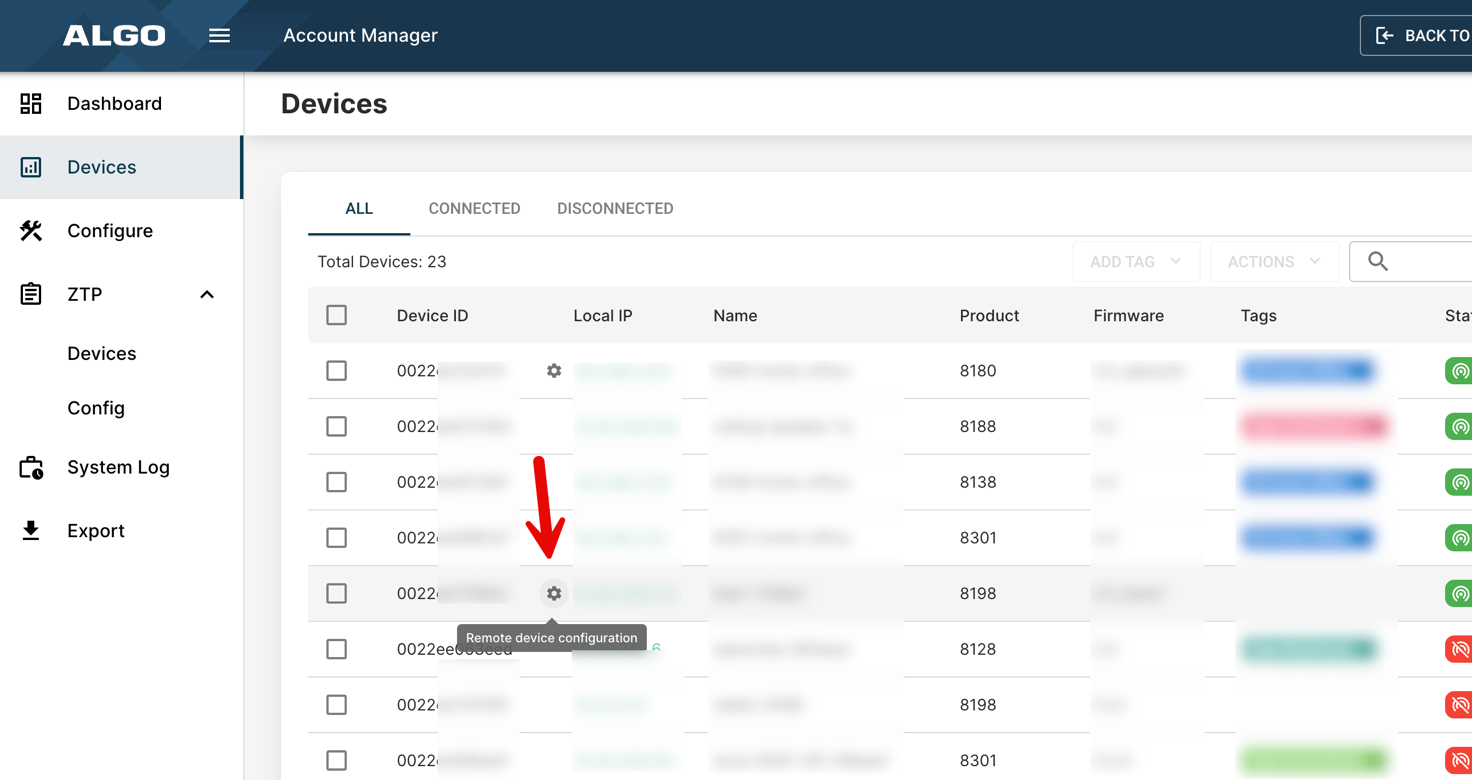
Configurations can be saved as a draft if you attempt to leave the remote device UI without pushing the configuration. Drafts can be re-opened when a user goes back to the remote device UI page.
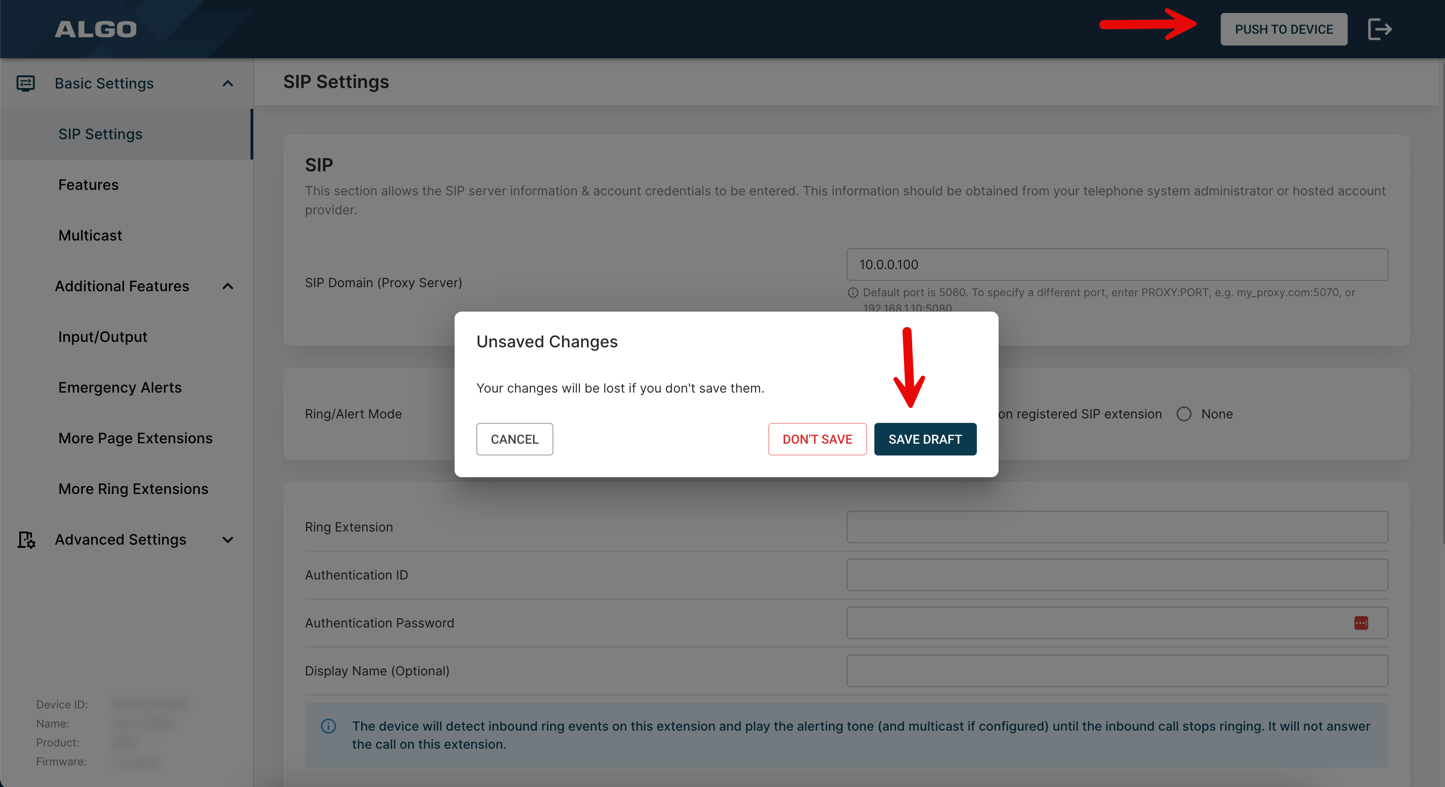
If a user is currently using the remote device UI for a device the device status will appear as Editing. If configurations are not saved, the next time a user opens the remote device UI they will have the option to begin editing based on the previous drafted configurations or from the last saved configurations.
When configurations are done, click Push to Device at the top of the screen.
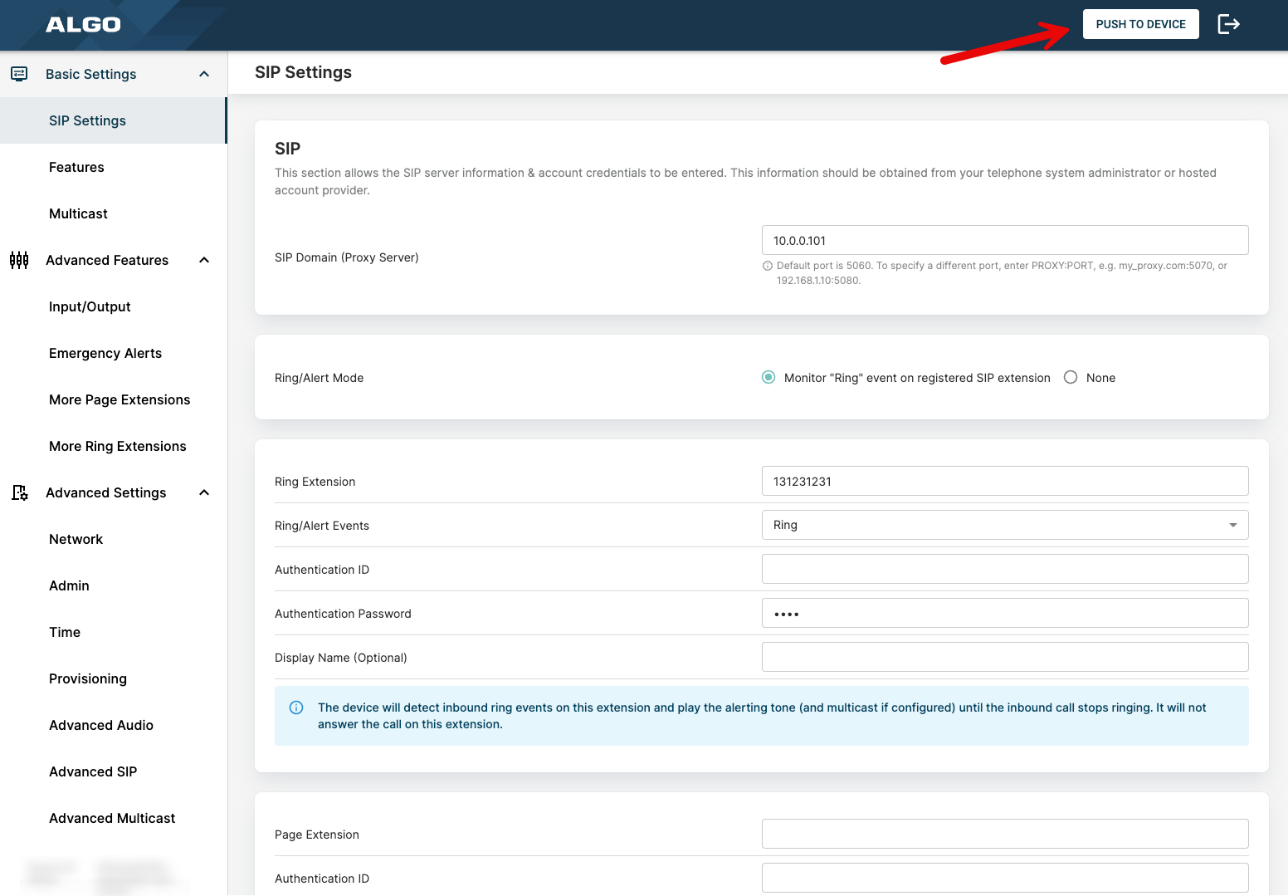
Configure
The configure page is used to manage device tags and disable devices from mass configuration.
.png)
Tags
The tags section can be used to add or edit new tags.

Create New Tag To create a new tag, click + Add Tag. A window will open where you can type in the new tag name and select a color. You can enter a Hex color code (ex. #6CC4BD) if you’d like a specific color. Once complete, click Confirm. |
|
Edit an Existing Tag To edit an existing tag, click the tag in the main bar. A window will open where you can edit the tag name or change the color. You can enter a Hex color code (ex. #6CC4BD) if you’d like a specific color. Once complete, click Confirm. |
|
Disabled Devices for Mass Config
Use the Disabled Devices for Mass Config section to select devices that will be excluded when mass configurations are initiated. Any devices added will then have a lock icon appear on the left side of the device’s row on the Devices page.
To do this, click on + Add Devices, select the devices to disable in the opened window, and click Disable.
.png)
Now, if a user tries to select all devices on the Devices page, the disabled/locked devices will not be selected.
.png)
Devices that are disabled from mass configuration can still be configured individually on the devices page by using the kebab icon on the right side of the device’s row.
ZTP
Zero-touch provisioning (ZTP) is a method of configuring devices automatically to simplify and speed up deployments in large-scale environments. This removes the need for manual configuration.
All Algo IP endpoints shipped after November 2022 can use ZTP. Algo’s ZTP service is free and can be accessed via ADMP. Though full ADMP access requires licensing, no license is required to use the ZTP service.
Algo devices have ZTP enabled by default. This setting is disabled as soon as you begin to manually configure a device. ZTP is only active when a device is first installed or after a device has been factory reset.
Use the ZTP request form if you would like a ZTP-only account or if you have an existing ADMP account and would like to add ZTP to it.
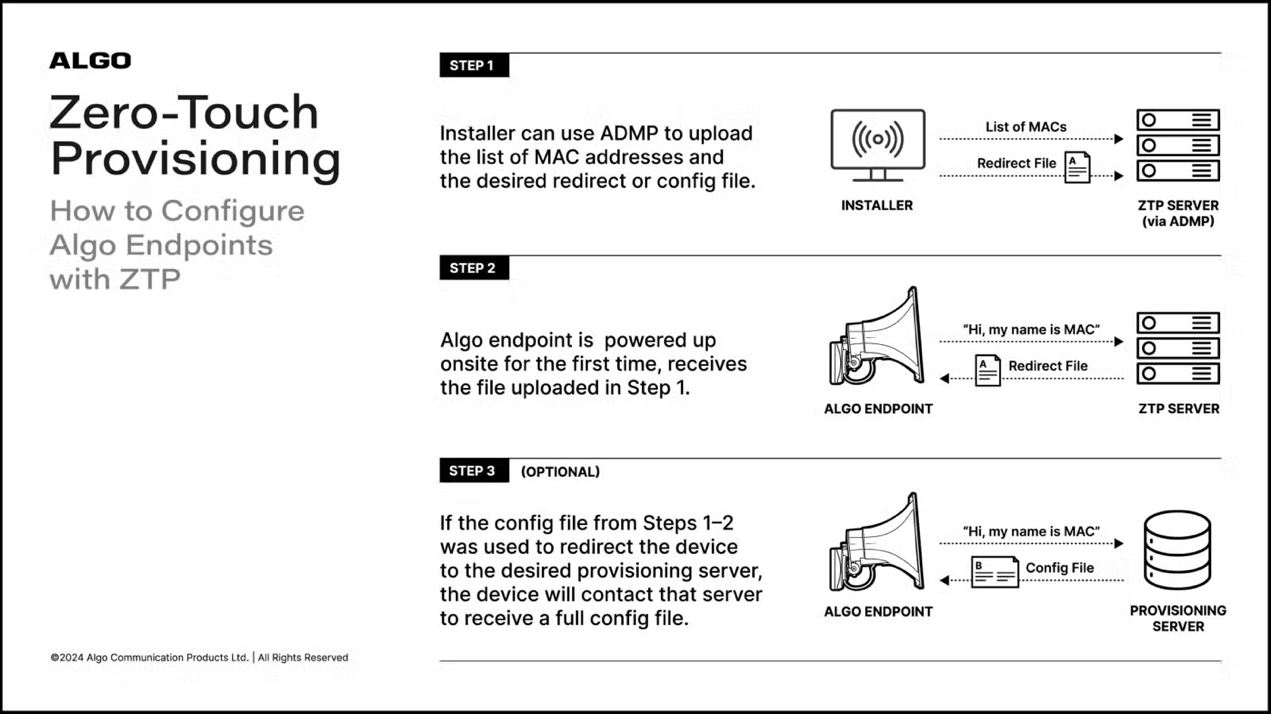
Device Mapping
The Device Mapping page is used to map devices to configuration files. When using ZTP, once a MAC address has been claimed by an ADMP account, it cannot be claimed by another. If the MAC address is removed from ADMP, it may be claimed by another account.
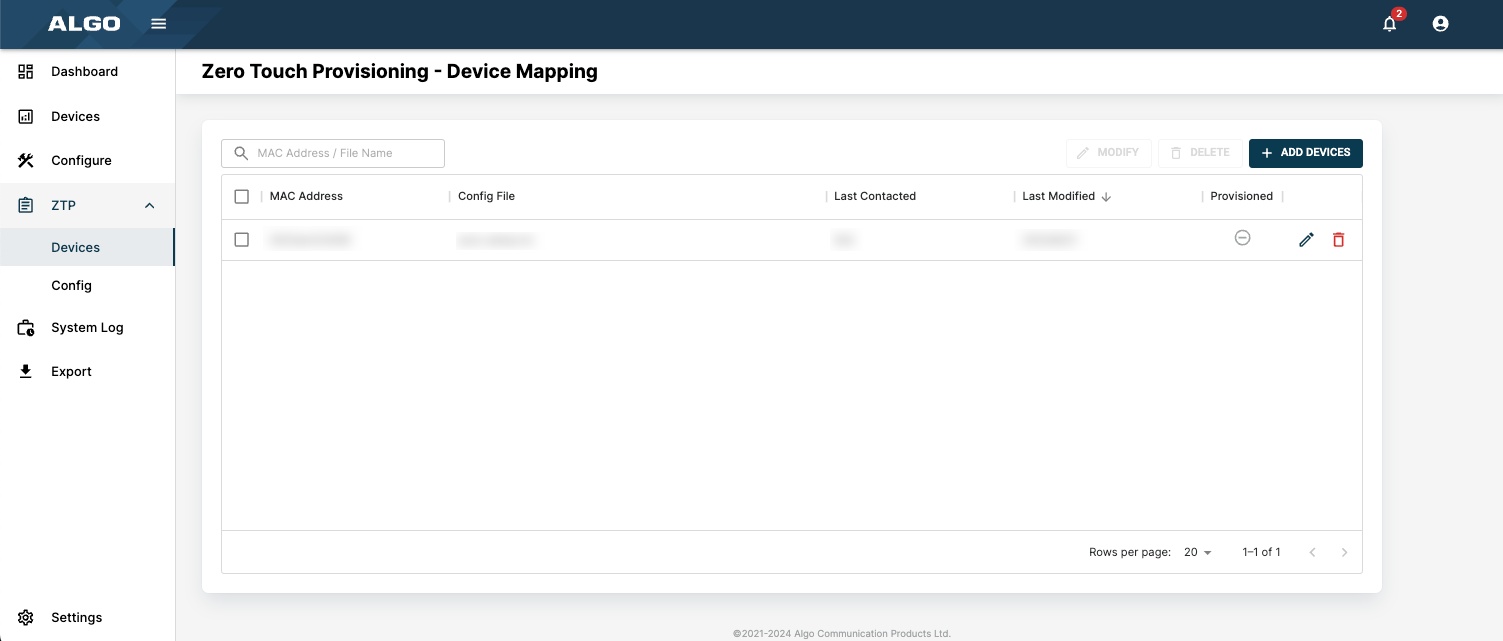
MAC Address | The MAC address of an added device. A device MAC address can be found on the Status → Device Status page of the device web interface. |
Config File | The selected configuration file to apply to the device using ZTP. |
Last Contacted | The most recent date the device contacted ADMP. |
Last Modified | The most recent date the device mapping was modified. |
Provisioned | Whether or not a device has been successfully provisioned. If part of your provisioning includes connecting the device to ADMP, you will be able to use the primary Device and Configure pages of ADMP for additional configuration. |
To add devices that you would like to use ZTP for:
Click + Add Devices
A new window will pop up. Upload a .txt file containing a list of MAC addresses for your devices or enter the list of MAC addresses directly into the window with comma-separated values.
Select a configuration file from the drop-down menu. These files can be added and previewed on the ZTP → Config page.
Click Confirm to finish mapping your devices to the selected configuration file.

Once the upload is complete, you will see your devices added to the table on the page. When a device is plugged in for the first time, it will reach out to the ZTP server, grab the configuration information, and apply it to the device based on its MAC address.
You can modify the mapping if you make an error and want to change the configuration file. This must be done before the device reaches out for the first time.
There are two ways to modify devices:
Multiple devices at a time. To do this, select all devices and click Modify.
Individually. To do this, click the edit button (pencil icon) on the device's row.
A window will appear for you to select a new configuration fie. See section 7.2 for more details.
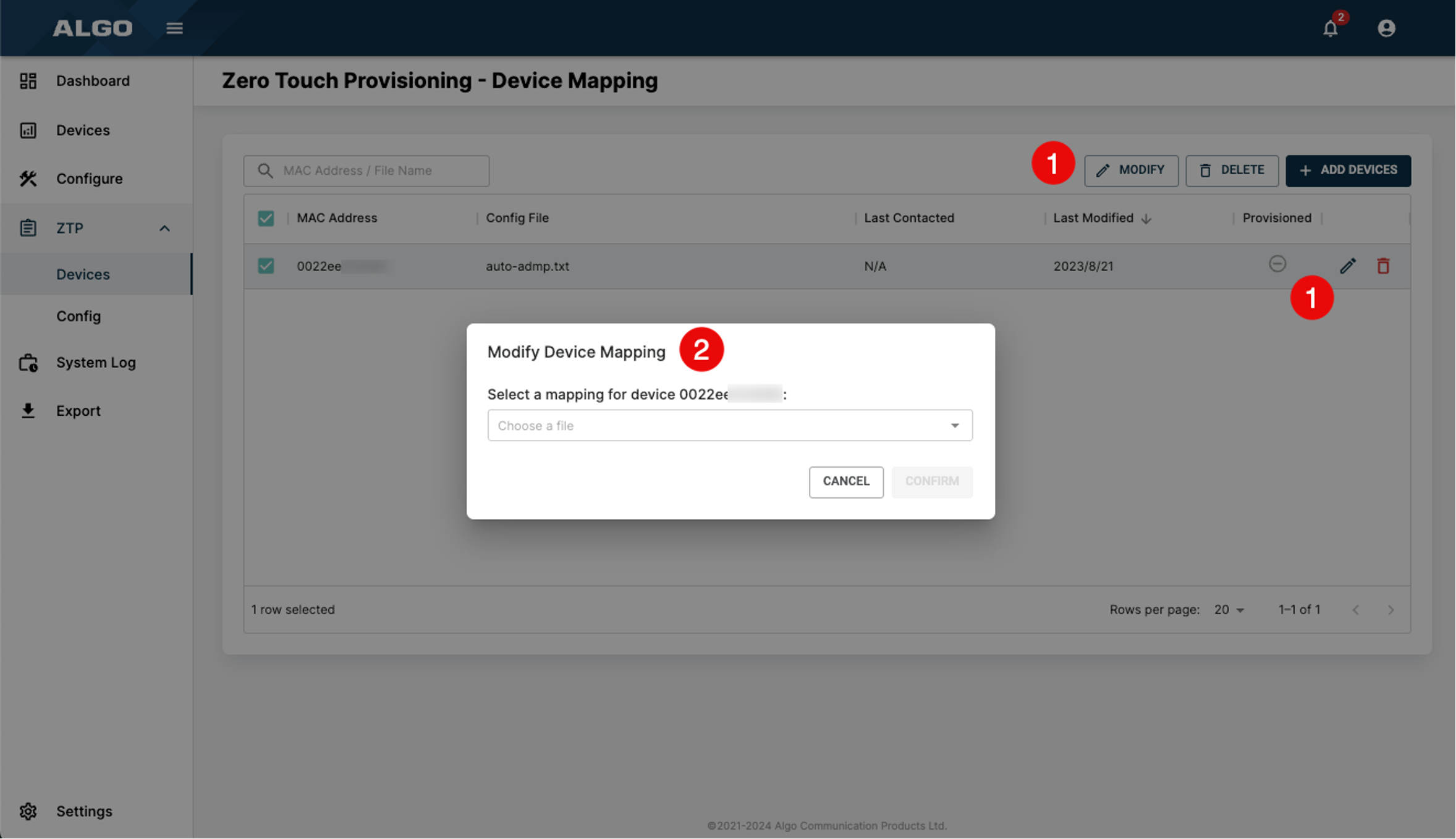
Configuration Files
Use the ZTP → Config page to upload configuration files that will specifically be used for ZTP. These ZTP config files can include configurations to connect a device to ADMP, eliminating the need to add an account ID for each device individually.
Algo’s ZTP service is primarily meant to be used as a redirection service to your provisioning server. While it will accept files containing additional settings such as SIP parameters, it is not meant for this purpose.
To redirect your devices to a provisioning server, your configuration file should contain:
prov.server.method = static |
To enable ADMP cloud monitoring on your device, your configuration file should contain:
iot.mqtt.ka = 30 |
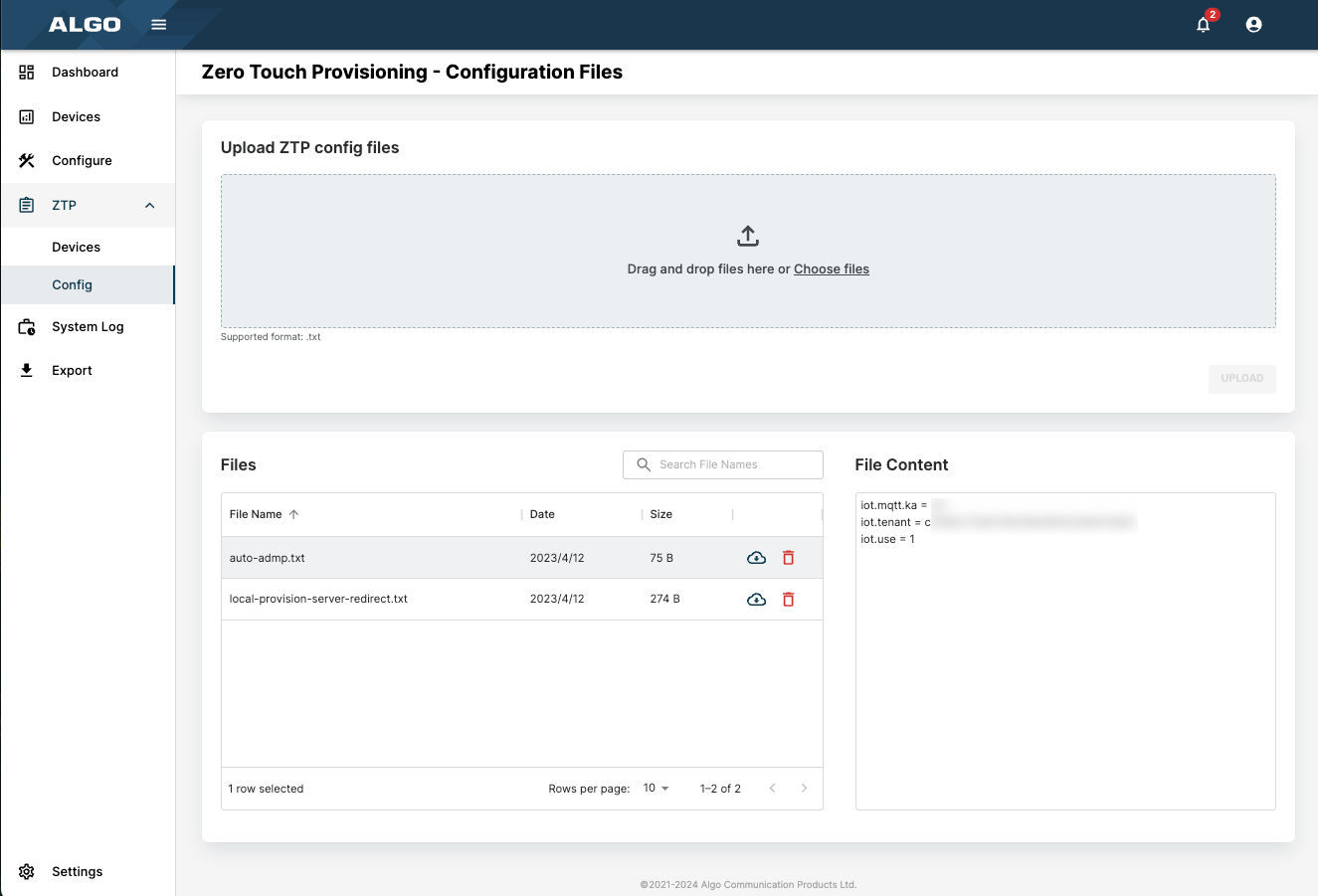
The following is necessary for a configuration file to be used for ZTP:
It must be in the format .txt
It must be a valid Algo configuration file. Any settings not specified in the file will retain their default factory values. To retrieve an Algo configuration file, open your device web interface and go to the tab System → Maintenance. Click Download under Backup/Restore Configuration.

To upload a new configuration file:
Select your configuration file to upload by dragging and dropping the file into the window or selecting your files.
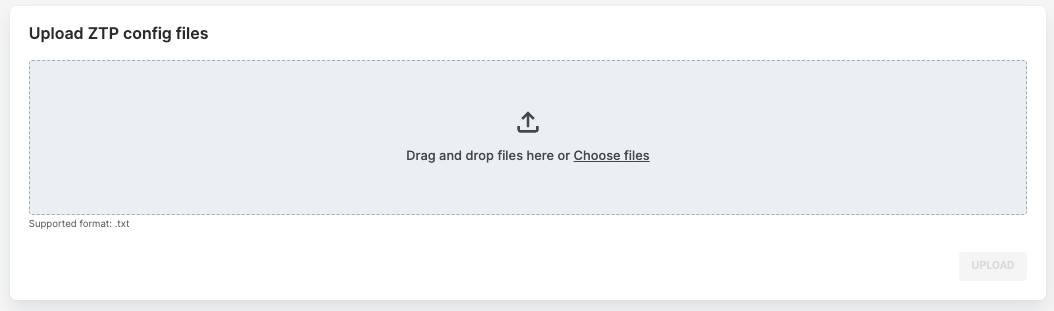
Click Upload
To preview uploaded files, click on the file in the list and view File Content.
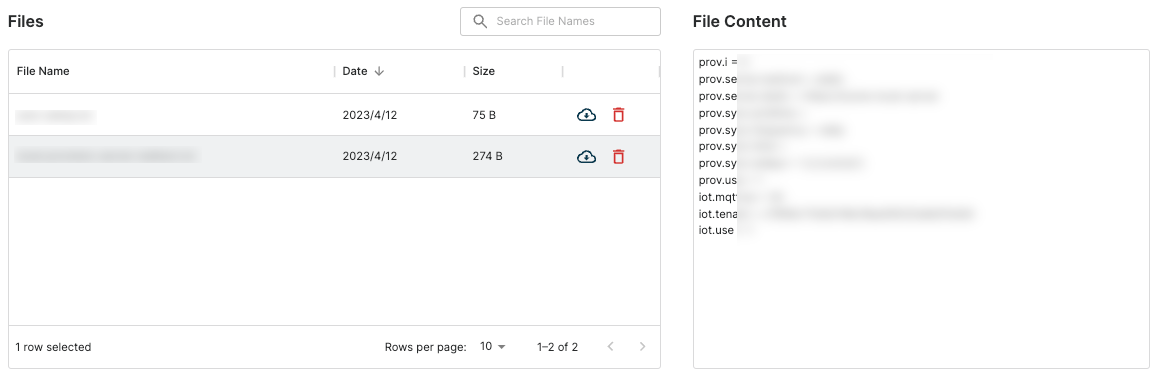
To assign a configuration file to a device, use the ZTP → Devices page. See section 6.1 for more details.
System Log
The system log records user actions and changes made in ADMP. This makes it easy to audit or troubleshoot your ADMP account. This data is stored in ADMP for up to a year and can be exported to CSV by clicking Export at the top right of the screen.
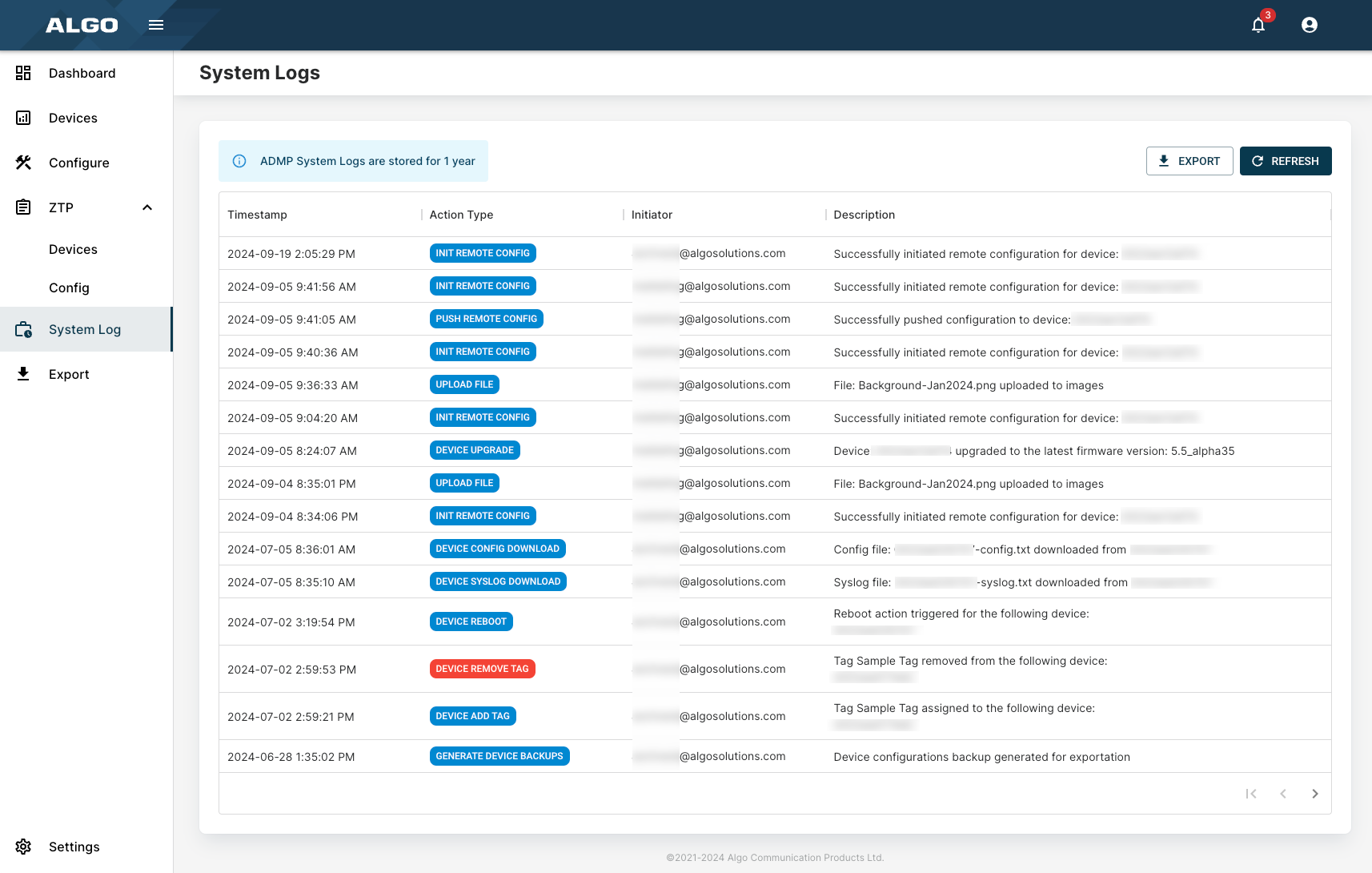
Recorded device details include:
|
|
Additional ADMP details include:
|
|
To audit and troubleshoot devices, the system log provides a list of ADMP user actions related to device configuration for up to a year. Actions applied to specific devices will be defined by the device’s MAC address.
Actions recorded in the System Log include:
|
|
It should be noted that:
All ADMP account users will have access to the System Log
Actions that have failed will not be reported in the System Log
Details at the specific device level will not be reported (ex. accessory fault detection)
Export
The Export page is used to download backup device configuration files and device data.
Backup Device Configuration
Clicking Generate Backup allows you to download a ZIP of all configuration files used on connected devices. Backup of a device's configuration file may fail if the device is busy or disconnected. Please make sure all devices are using firmware 5.3 or above before initiating a backup.
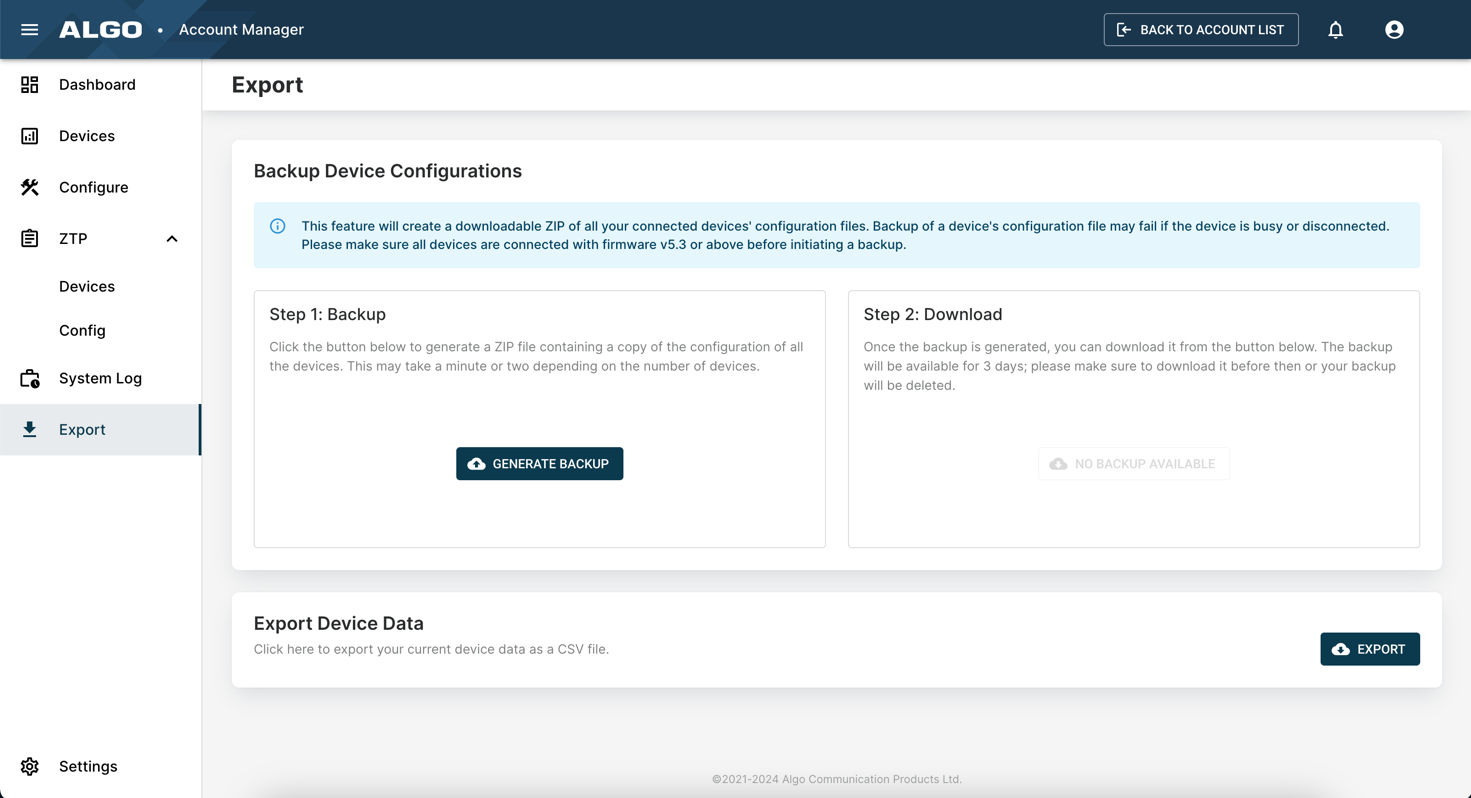
To create a backup folder to export:
Under Step 1: Backup, click Generate Backup to generate a ZIP file containing a copy of the configuration of all the devices. This may take a minute or two depending on the number of devices. After clicking Generate Backup, the button will spin indicating the file is loading.
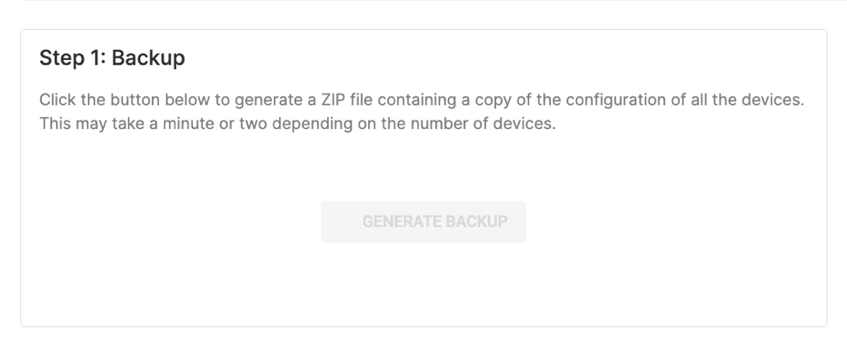
Once the backup is generated, you can download it by clicking Download Backup From: [Date]. The backup will be available for 3 days and will be unavailable after.
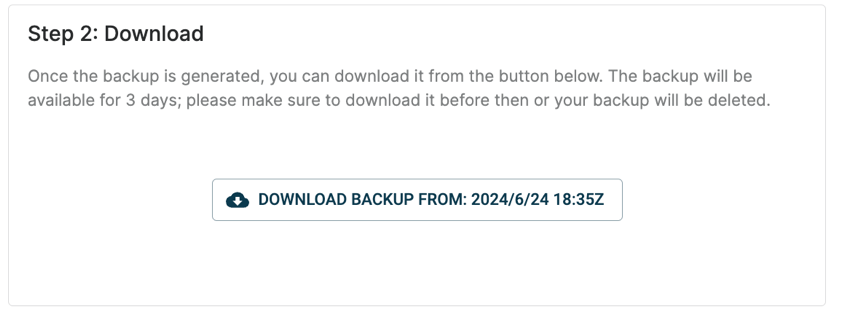
When you click download, a ZIP file will be downloaded. After you unzip the file, you’ll find various .txt files for your products as well as a file called ADMP device export report.csv

Open ADMP device export report.csv to review the data. This report will include a list of devices and the number of successful, failed, and skipped devices.
Export Device Data
ADMP device data listed on the Devices page can be exported to CSV. This is helpful for internal auditing, especially if this data is exported on a regular basis. To do this, click Export to CSV on the bottom of the Export page.
Clicking Export to CSV will download a CSV file of all devices found on the Device page. This is ideal for those who want to keep a regular record of connected devices, their status, and firmware or generate reports.
File Manager
File Manager is used to hold all configuration files. Configuration files can be uploaded, previewed, and edited directly in ADMP.
.png)
All users who had configuration files uploaded via the Configure page in previous ADMP versions will be able to access their files in the File Manager. There is no need to re-upload.
Config Files and File Content
Use the Config Files section to upload and preview configuration files. To assign a configuration file to a device, use the Devices page and the action Push Config.
The file can be named anything you would like. However, the following is necessary for a configuration file to be used in ADMP:
It must be in the format .txt
It must be a valid Algo configuration file or a partial Algo configuration file. A partial configuration file is recommended when you want to reconfigure some but not all settings across several devices. To retrieve an Algo configuration file, open your device web interface and go to the tab System → Maintenance. Click Download under Backup/Restore Configuration.
To upload a new configuration file, click on Upload in the top left corner of the screen.
To preview or edit a file, right click on the file in the list and select the action you want to take.
.png)
IP Display (Beta)
The IP Display pages allow ADMP users to mass configure the displays of connected 8410 IP Display Speakers or 8420 Dual-Sided IP Display Speakers devices. Day-to-day visuals such as weekly announcements, clocks, or reminders can be set by creating slides and slideshows. Slides and slideshows can also be set to appear in response to when a relay, callbox, announcement, or emergency alert is triggered.
Using ADMP for 8410 and 8420 display configuration is ideal especially in large deployments to maintain consistency across all displays.
To configure 8410 and 8420 displays, start on the Slideshow Builder page. Create slides and slideshows as required. Once slides and slideshows are created, they can be set to display when an action is triggered by creating configuration files on the Mass Configure page.
Slideshow Builder
The Slideshow Builder page is used to create slides and slideshows using uploaded images and other unique configurations. Slideshows are ideal for day-to-day activities and announcements.
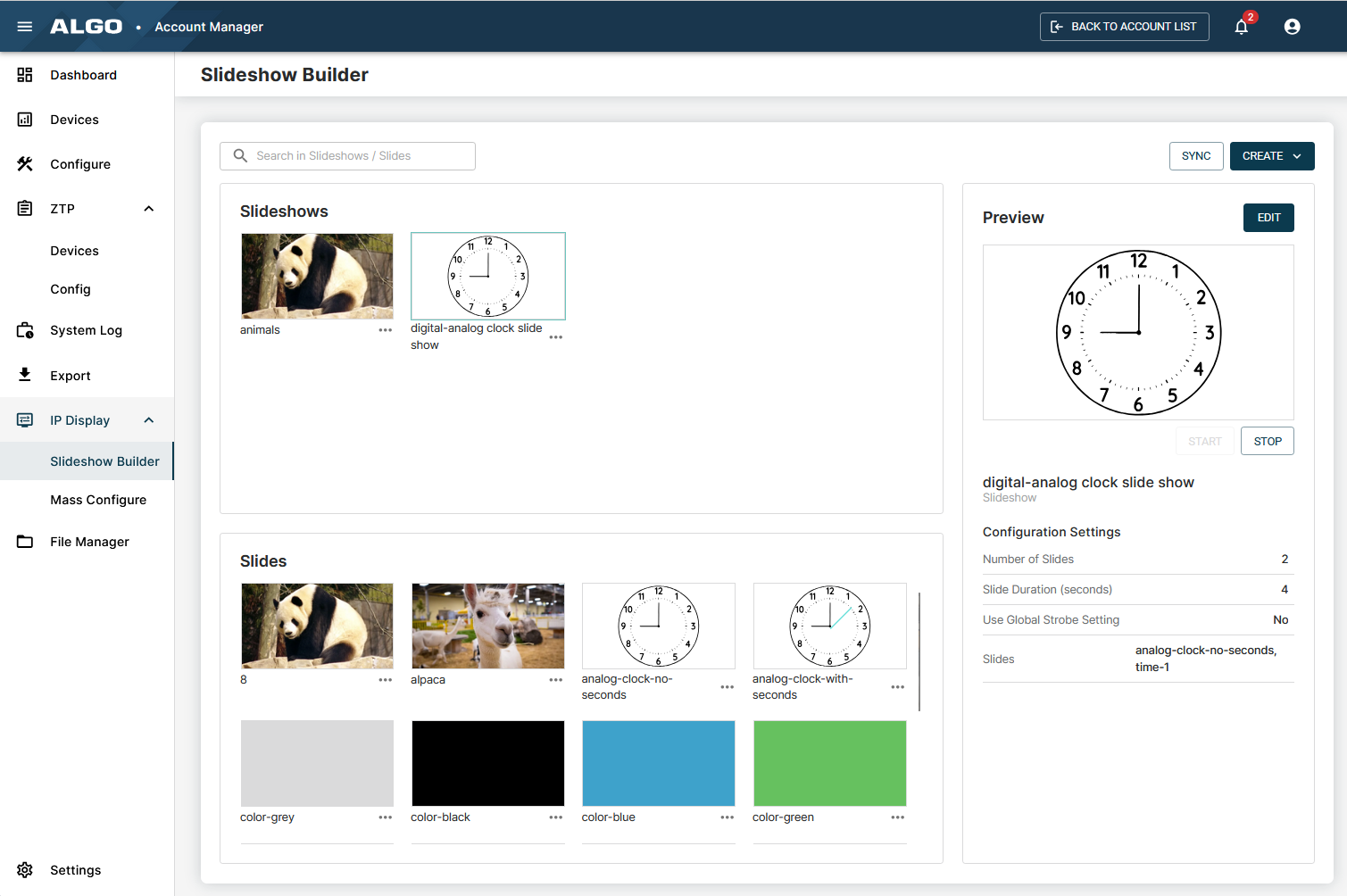
Slides
Slides can be created directly from the main Slideshow Builder page or when creating a slideshow. To create a new slide from the Slideshow Builder page:
Click Create at the top right of the page. Click Slide.
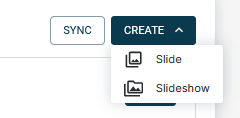
Enter a Slide Name at the top of the screen.
Select a Slide Type. Options include Image, Flashing Image, Analog Clock, and Digital Clock. A Template option will be available in future releases.
Use the slide type settings to customize the slide as needed.
(Optional) Select a Flash Pattern under Strobe Setting to activate when the slide is displayed. This is particularly useful for emergency alerting.
Click Save Slide on the top right of the window when complete.
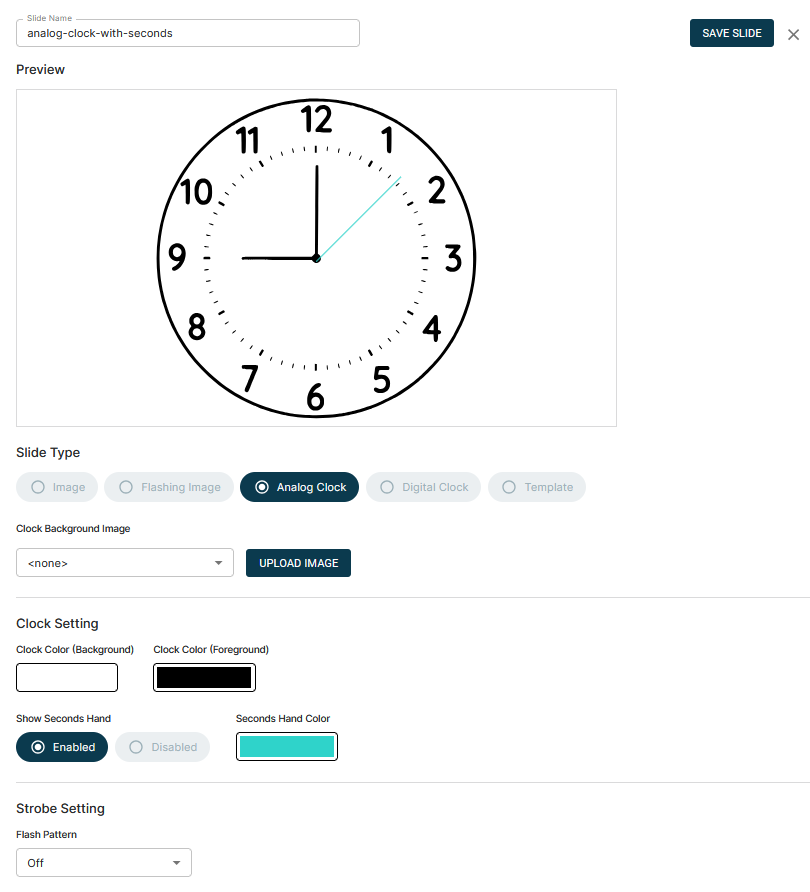
The slide will now appear in the Slides section at the bottom of the Slideshow Builder page. A preview of slide configurations and the option to edit can be accessed by clicking on a slide.
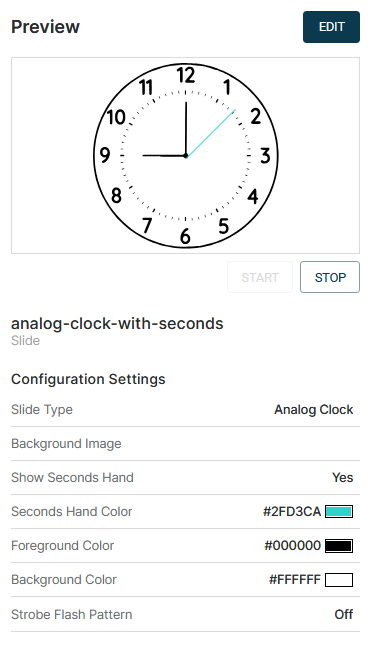
Slideshows
To create a new slideshow:
Click Create at the top right of the page. Click Slideshow.

Enter a Slideshow Name at the top of the window.
By default, Slide Duration is set to 3 seconds and Global Strobe Setting is turned off. Configure these settings if desired.
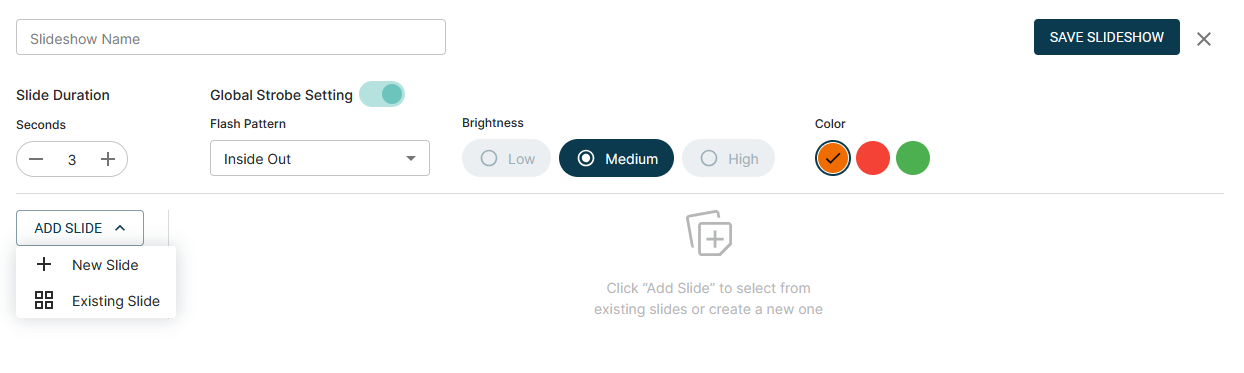
Click Add Slide on the left side of the window. You may either create a New Slide or add an Existing Slide.
If New Slide is selected, follow the same steps as above for creating a new slide.
If Existing Slides is selected, click on previously created slide to add to this slideshow.
Once complete, slideshows can be previewed and edited by clicking on the slideshow at the top of the Slideshow Builder page.
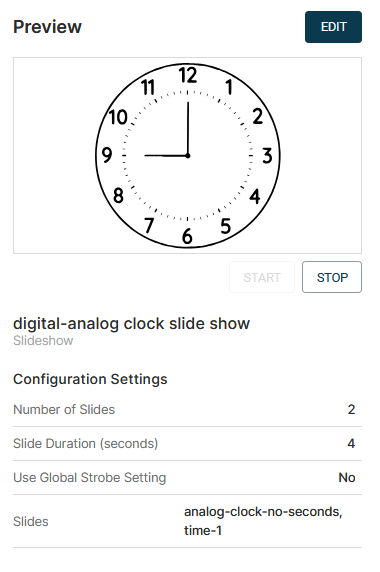
To apply all slideshow configurations to connected 8410 and 8420 devices, click Sync at the top right of the page then Proceed in the window.
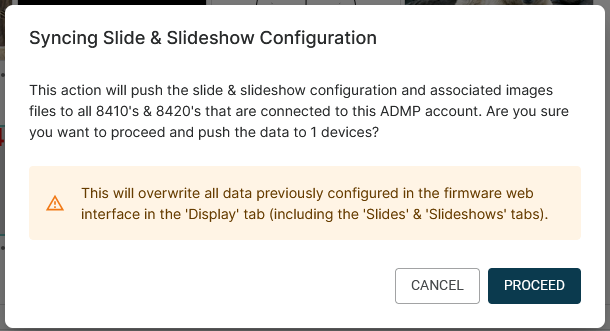
Mass Configure
The Mass Configure page can be used to create up to 20 configuration files that can be applied to specific 8410 and 8420 devices. These configurations are used to display a unique slide on the 8410 and 8420 device when a relay, callbox, announcement, or emergency alert is triggered.
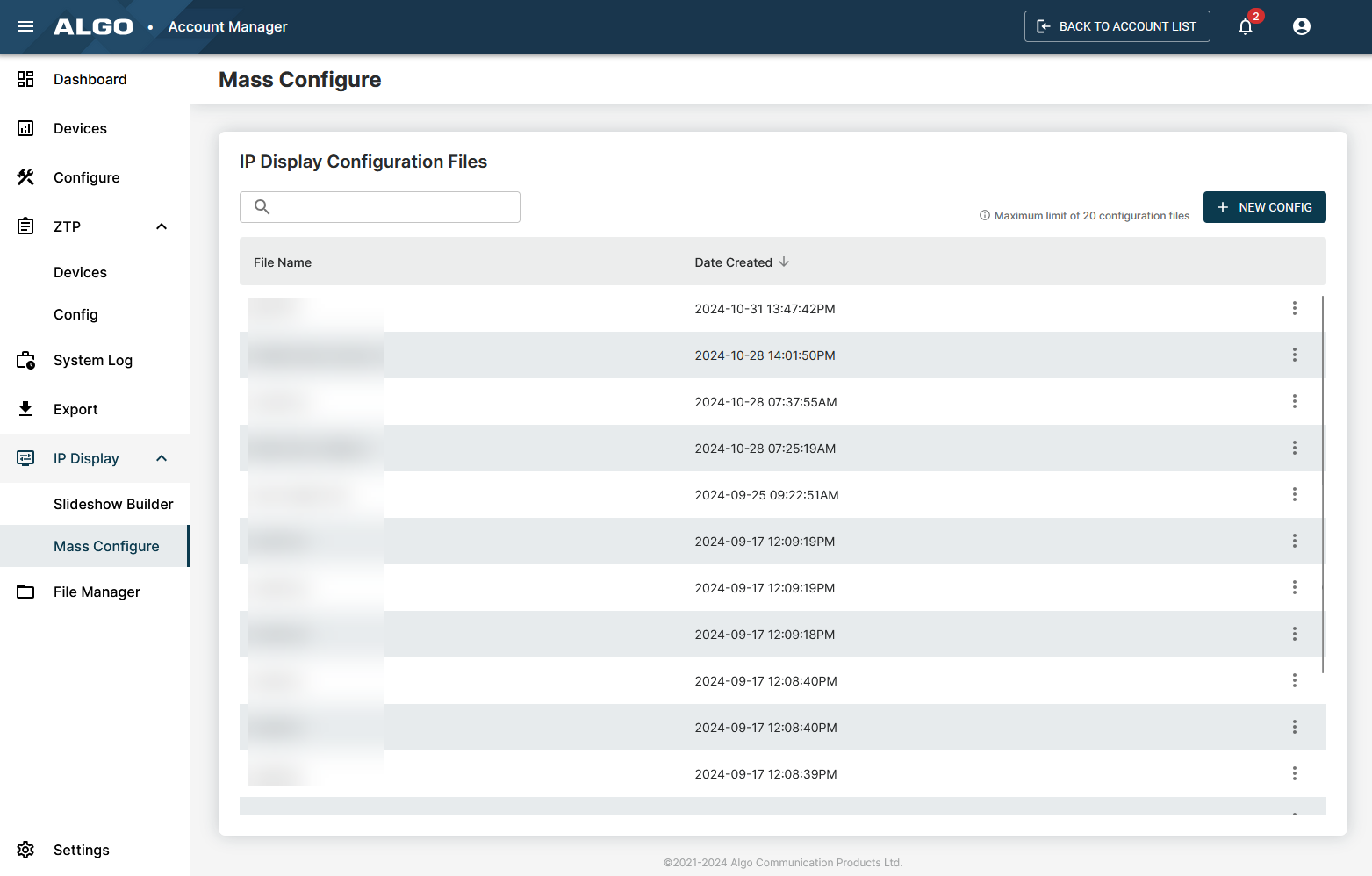 Algo offers two types of paging adapters for IP-enabling legacy environments: the 8301 IP Paging Adapter to connect to single-zone amplifiers, and the 8373 IP Zone Paging Adapter to connect to multi-zone amplifiers.
Algo offers two types of paging adapters for IP-enabling legacy environments: the 8301 IP Paging Adapter to connect to single-zone amplifiers, and the 8373 IP Zone Paging Adapter to connect to multi-zone amplifiers.
To create a new configuration file:
Click New Config on the top right of the page.
Enter a File Name and use the drop-down menus to select a slide to appear when an action is triggered. This will include the strobe settings set for the slide. Click Next when complete.
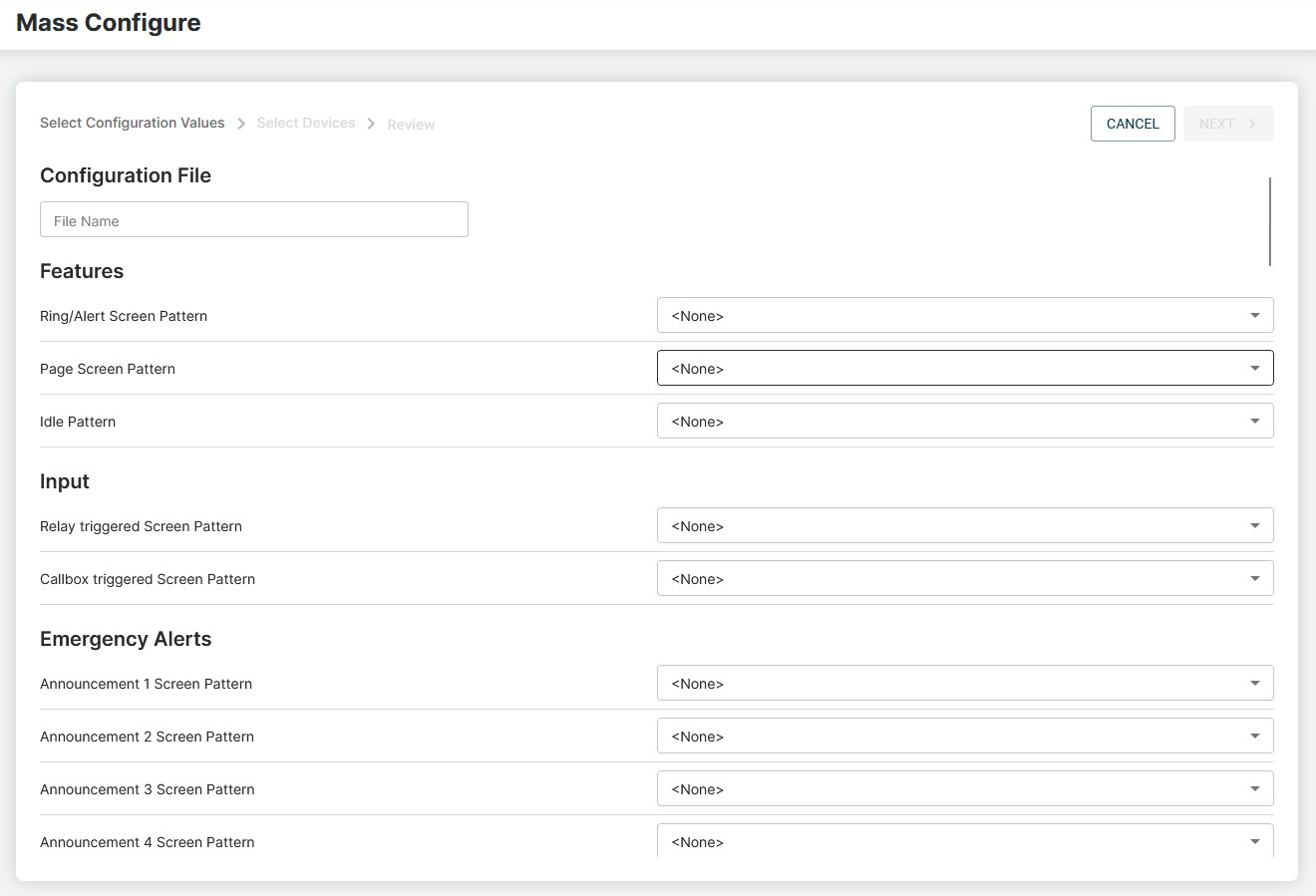
Select the devices to apply the new configuration file to.
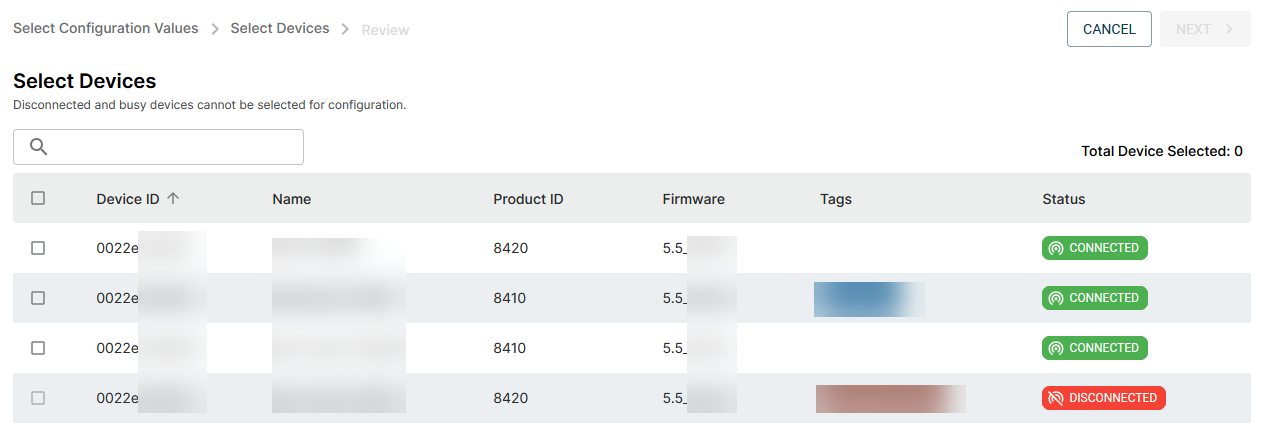
Review the configuration settings and click Push to Device when complete.
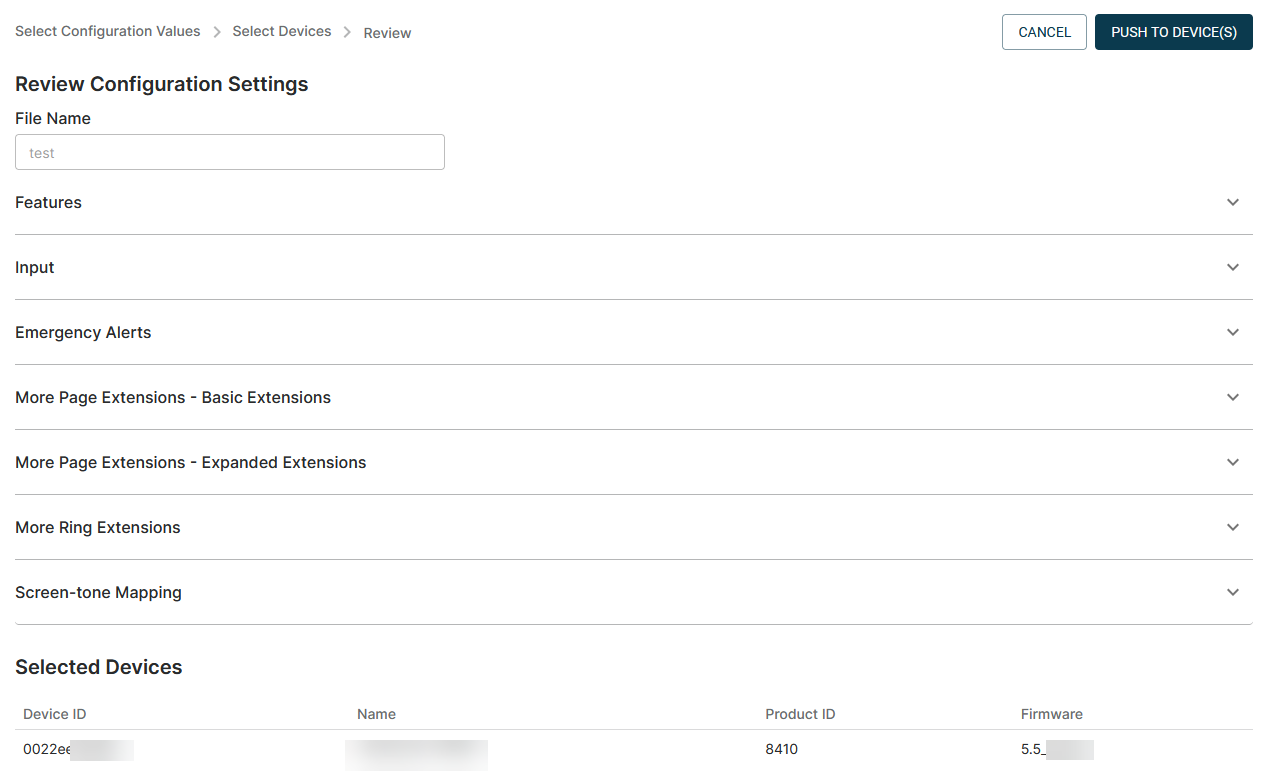
After adding a configuration file, it will be displayed on the main page. To push the configurations to devices or preview the file, use the kebab menu icon on the right side. 
Configuration files can be edited by selecting Push Config. This will open the page to select devices, however, you can click Select Configuration Values at the top of the window to edit the configurations. 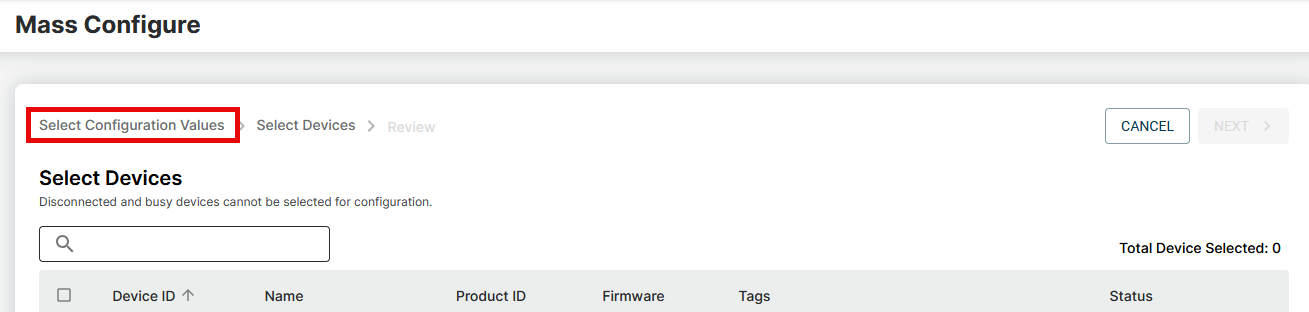
Settings
The Settings menu displays your account settings and license details. 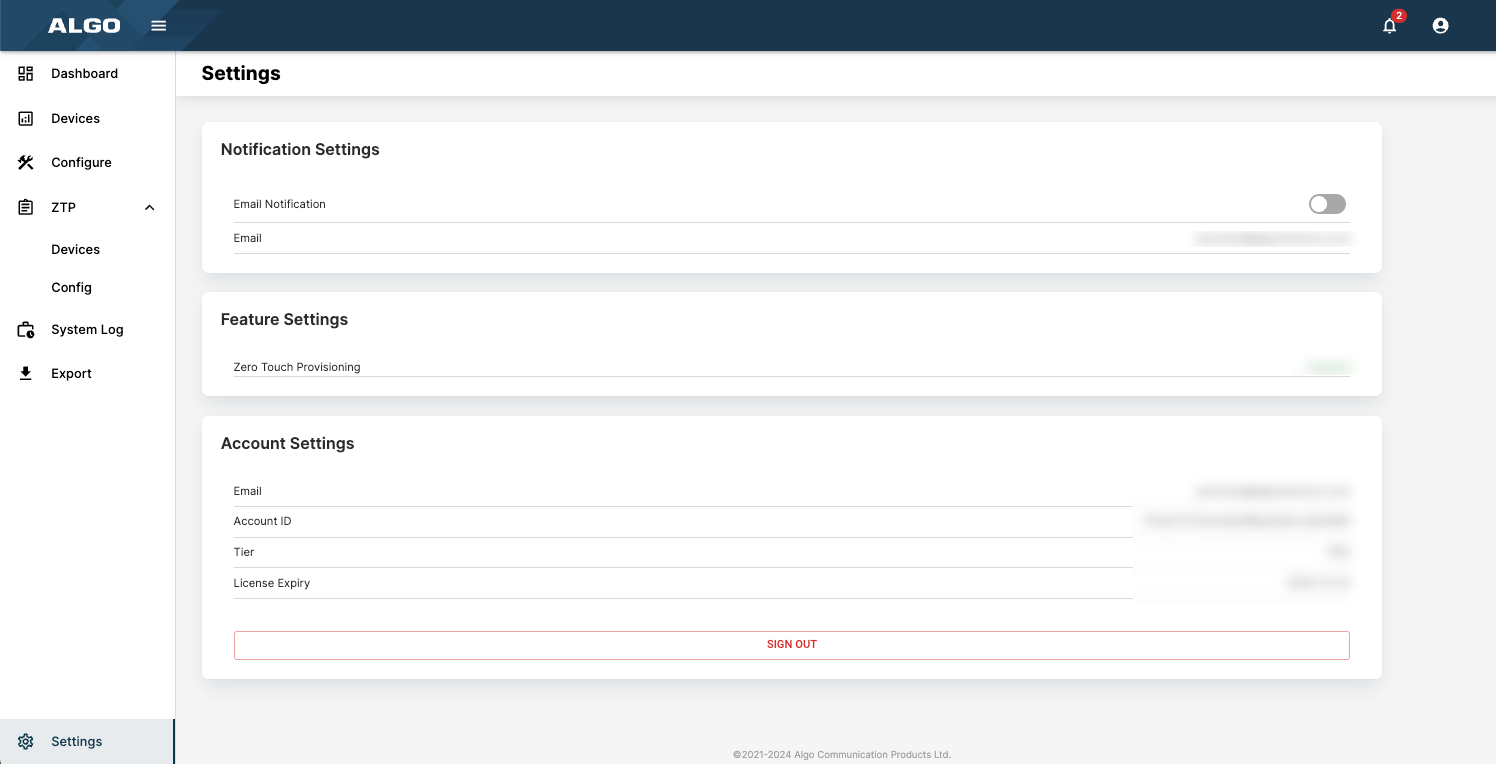
Notification Settings
Email Notification | Turn on to receive email notifications about:
|
The individual user email address used to log into the ADMP account. This is a read only field and cannot be edited. |
Device Table Settings
Enable Compact View | Enabling this setting will make the rows of the device table shorter to display more devices at a time. This can also be controlled directly on the Device page at the bottom of the device table. |
Local IP Link Protocol | Select HTTP or HTTPS to automatically use when accessing your devices locally. This can be helpful to control depending on the uploaded certificates and your encryption settings. |
Rows Per Page | Select the number of rows in the device table to show per page. Up to 40 can be viewed at a time. This can also be controlled directly on the Device page at the bottom of the device table. |
Feature Settings
Zero Touch Provisioning | Zero-touch provisioning is enabled by default. To disable zero-touch provisioning, please contact the Algo support team. |
Account Settings
These fields are read-only.
The individual user email used to log into the ADMP account. | |
Account ID | A unique ID for your company account. An Account ID is required to connect a device to ADMP. |
Tier | There are three kinds of account tiers: Trial, Pro, and Perpetual. See section 2.1 for more details. |
License Expiry | The soonest date any licenses will expire. If you have bought licenses at different times, they will have different expiration dates. However, the date listed here represents when any licenses you have will expire next. |